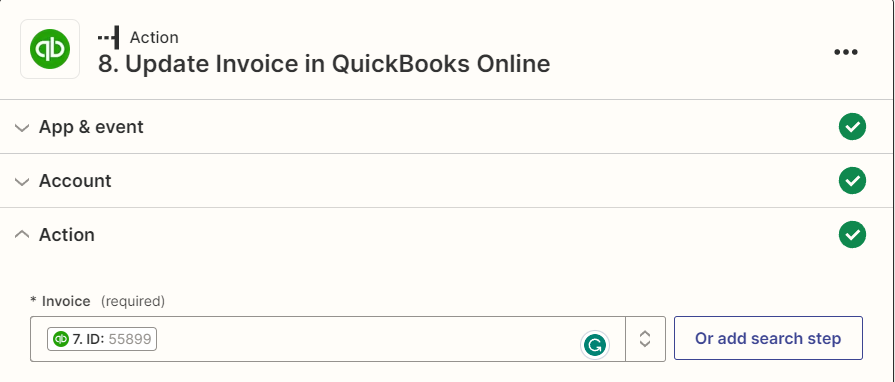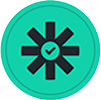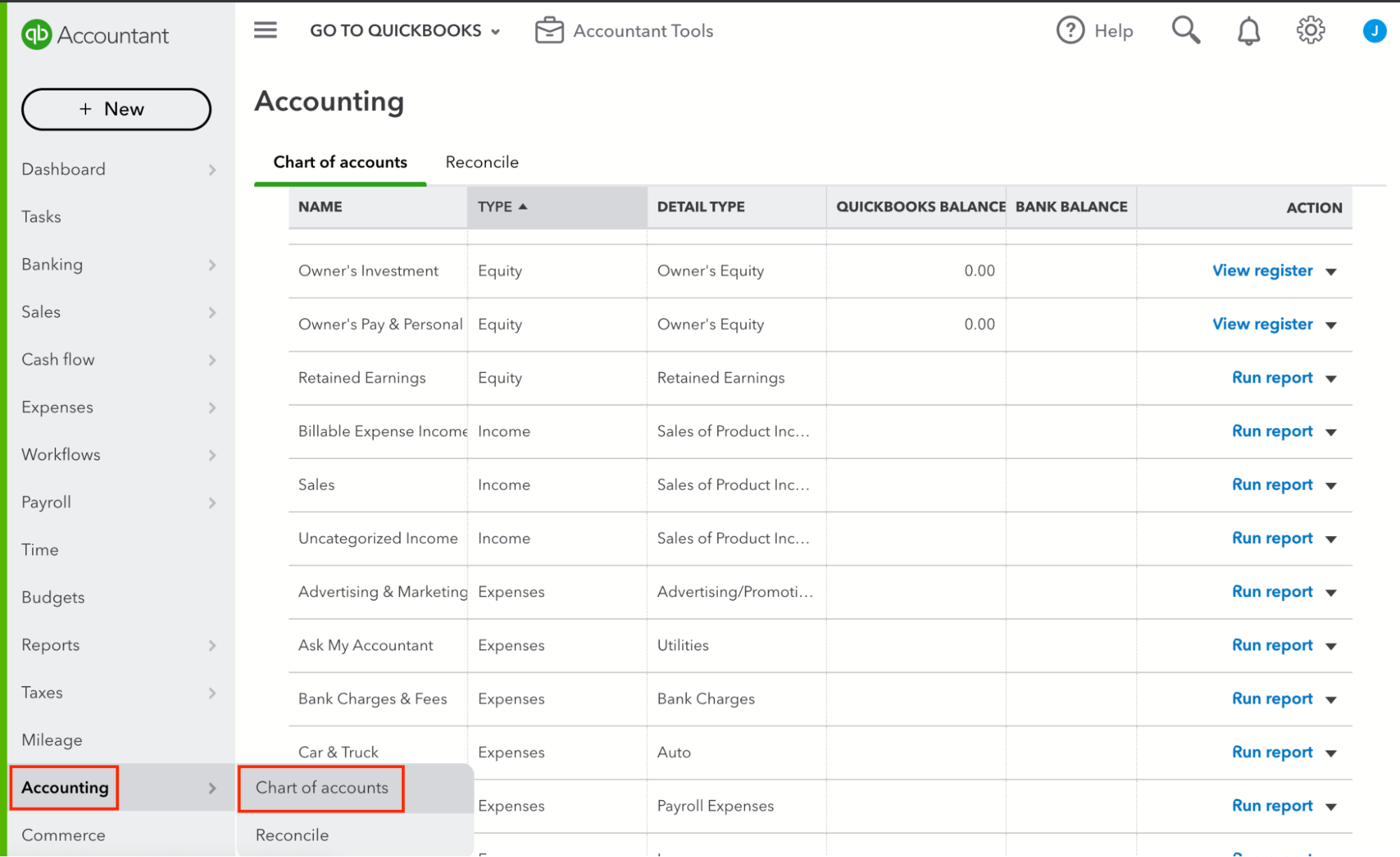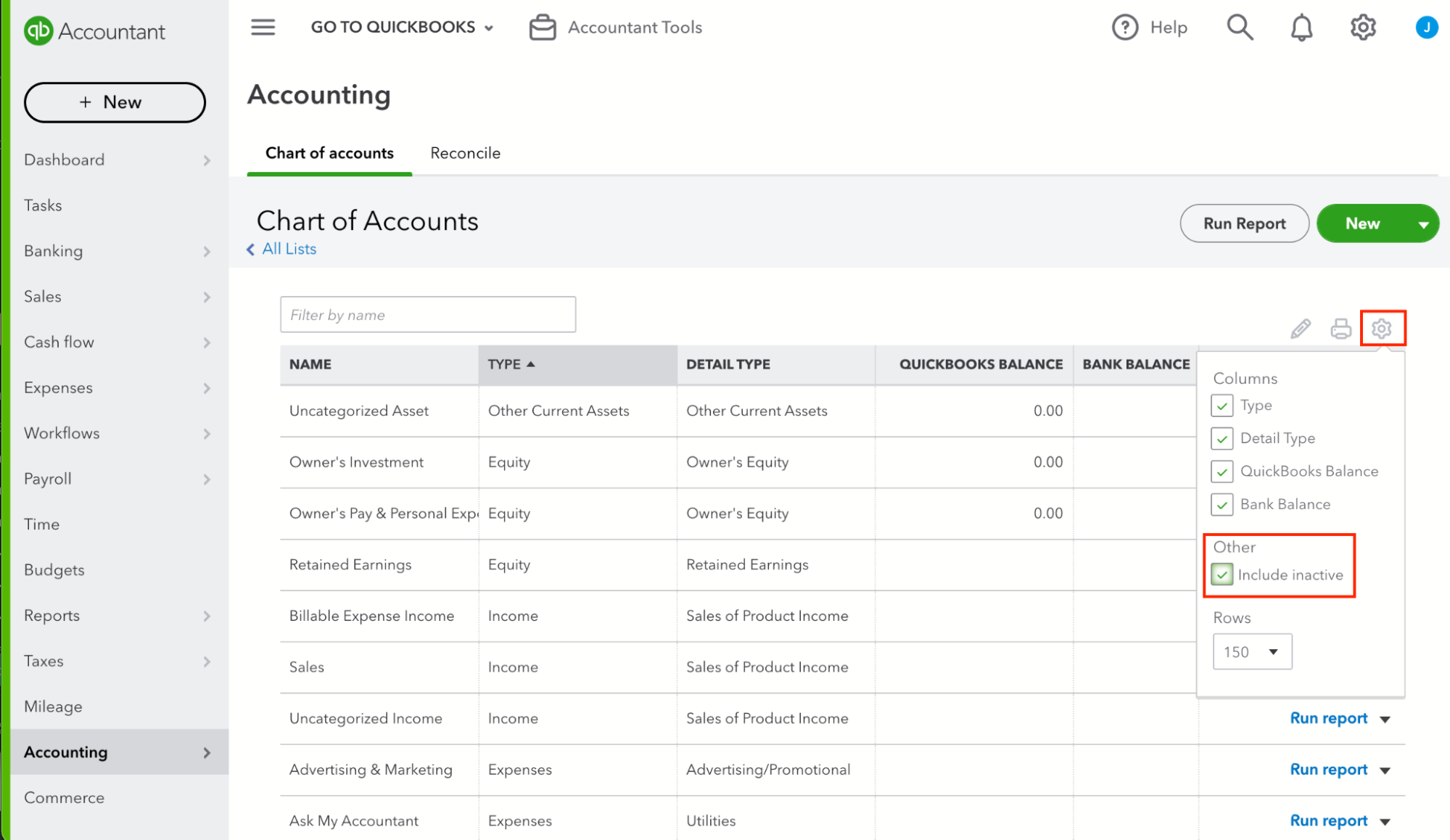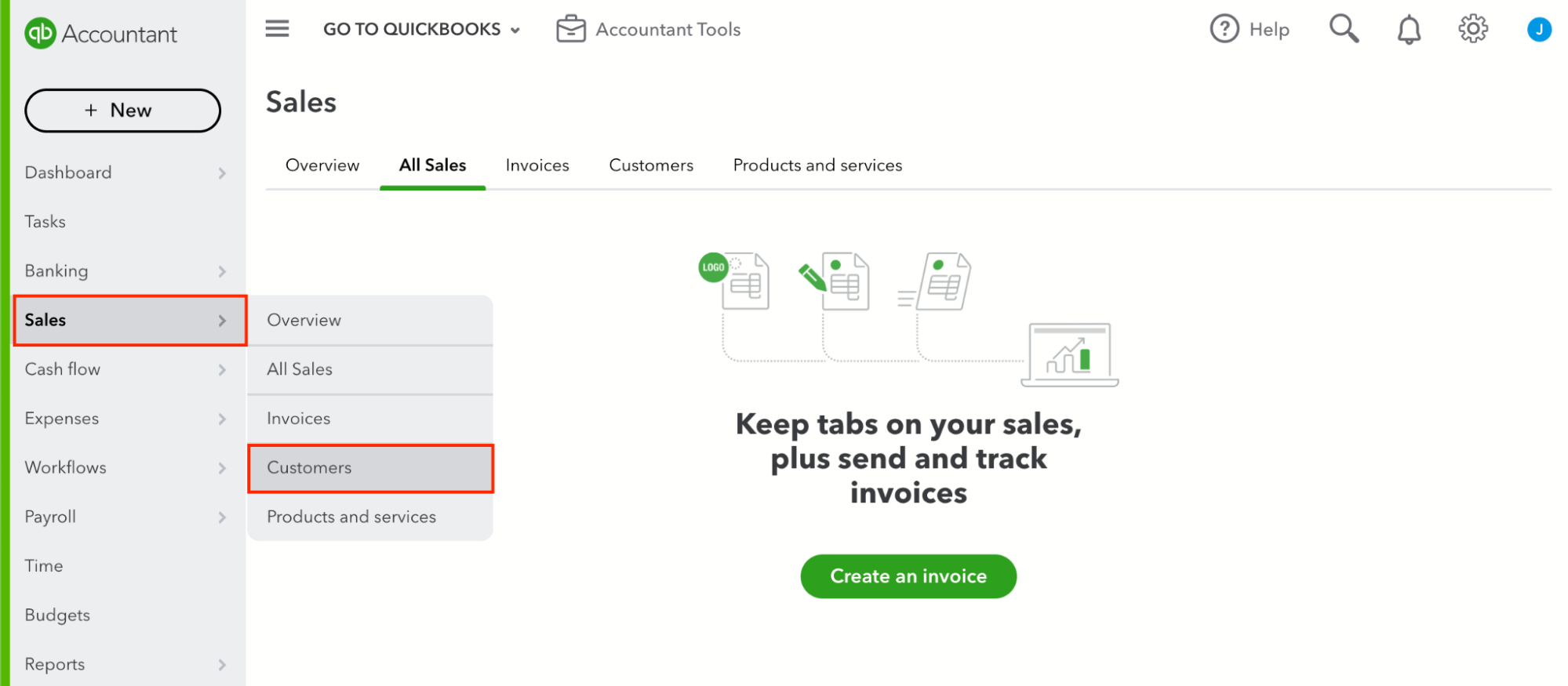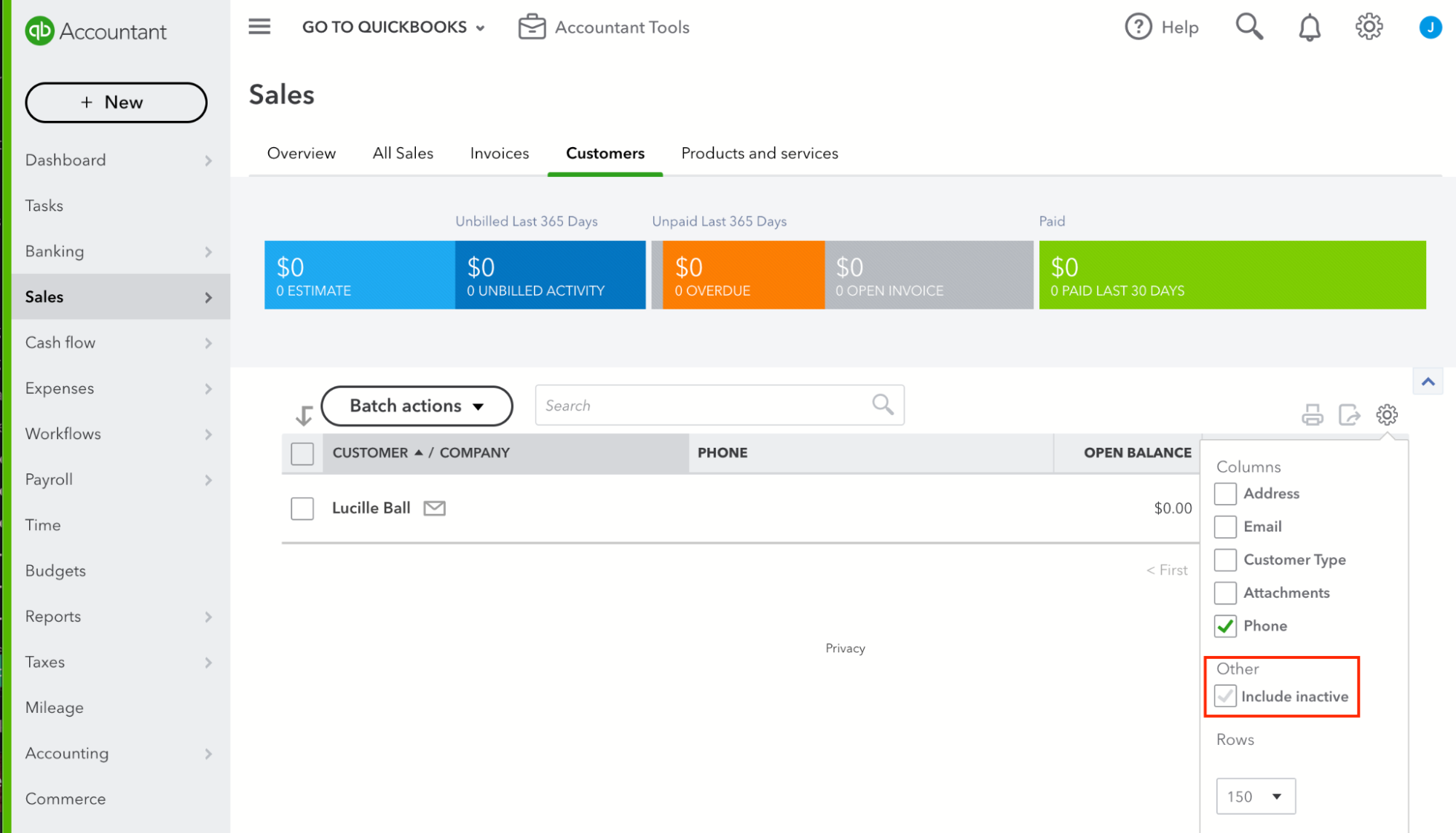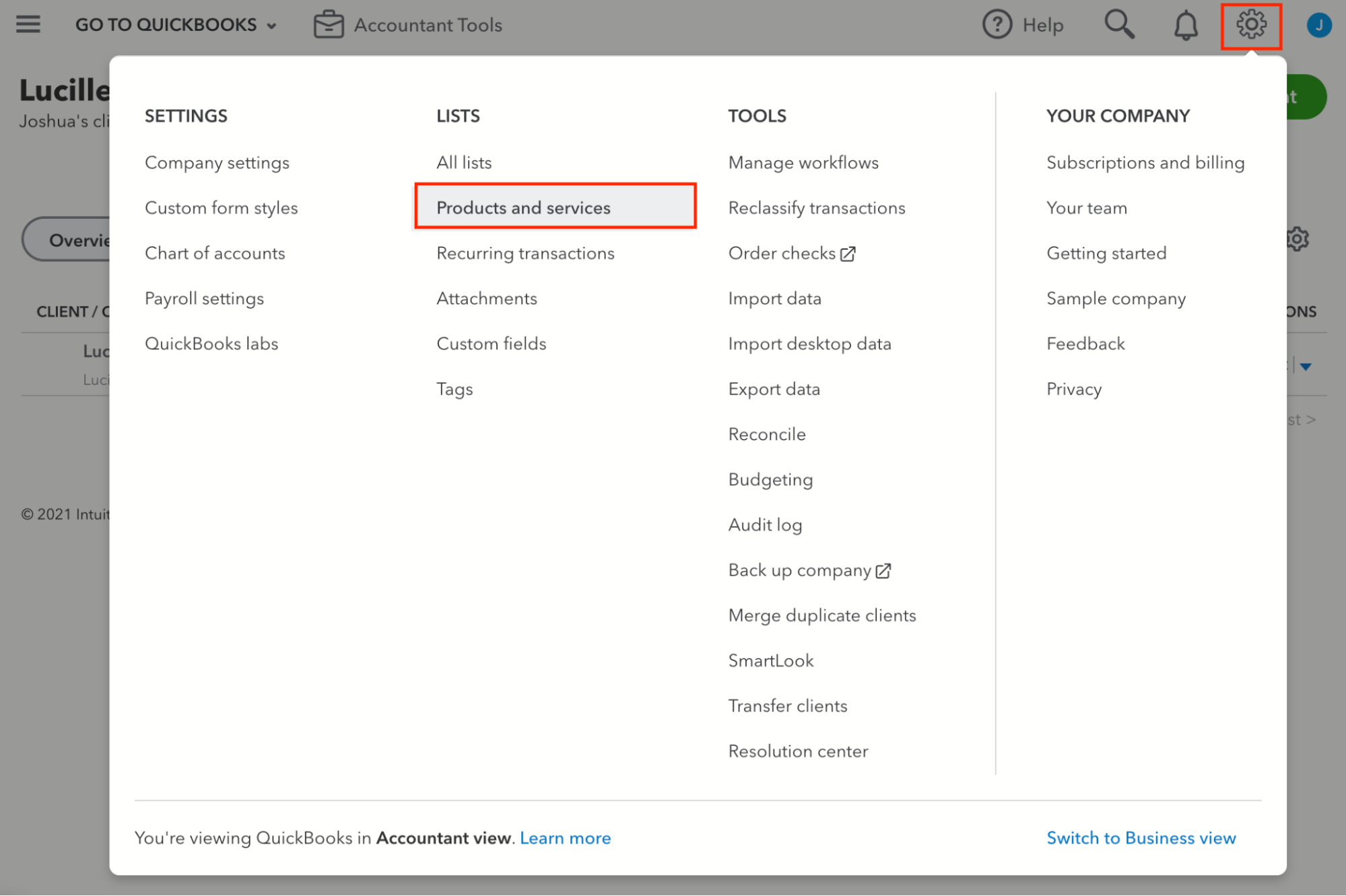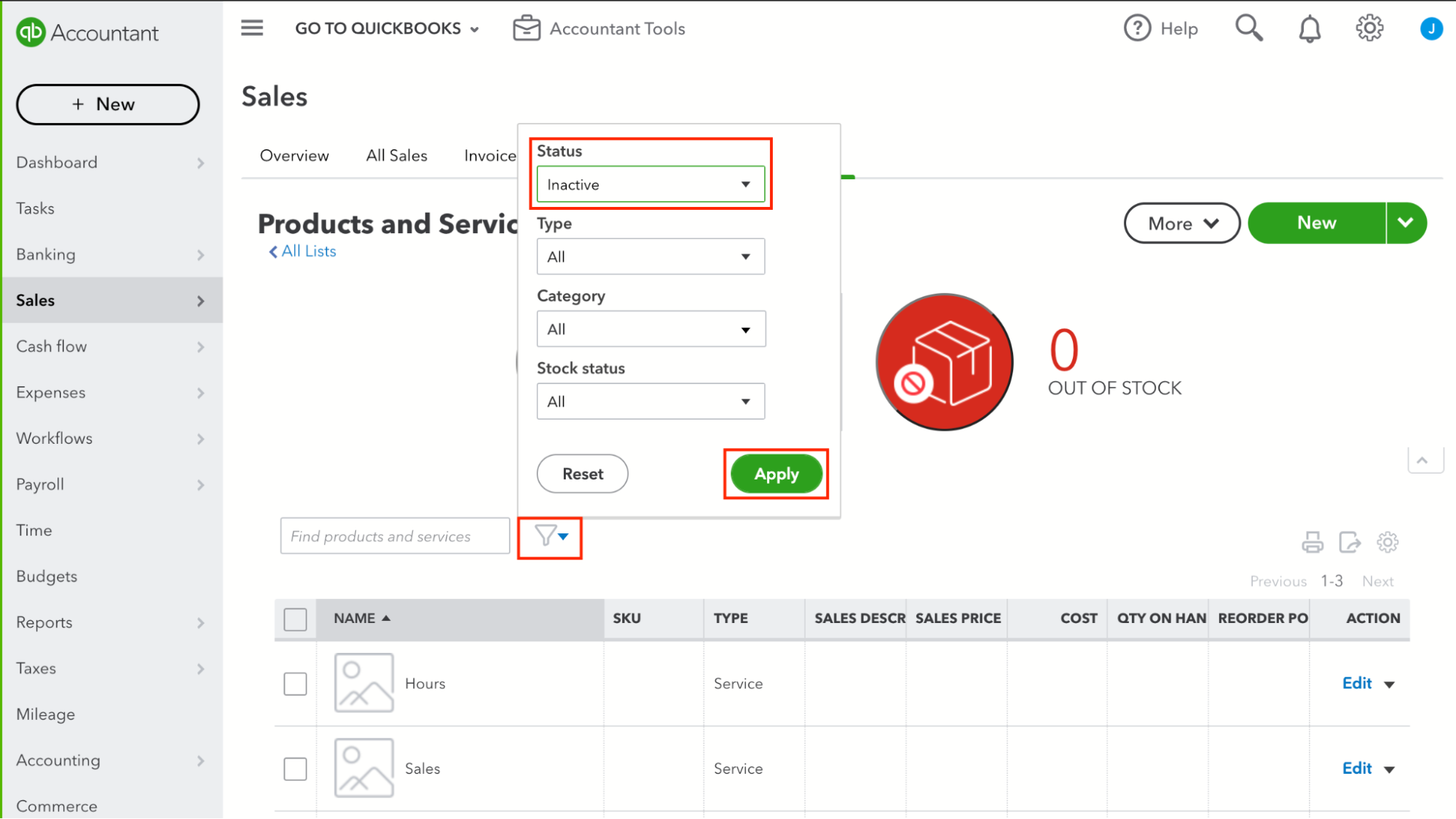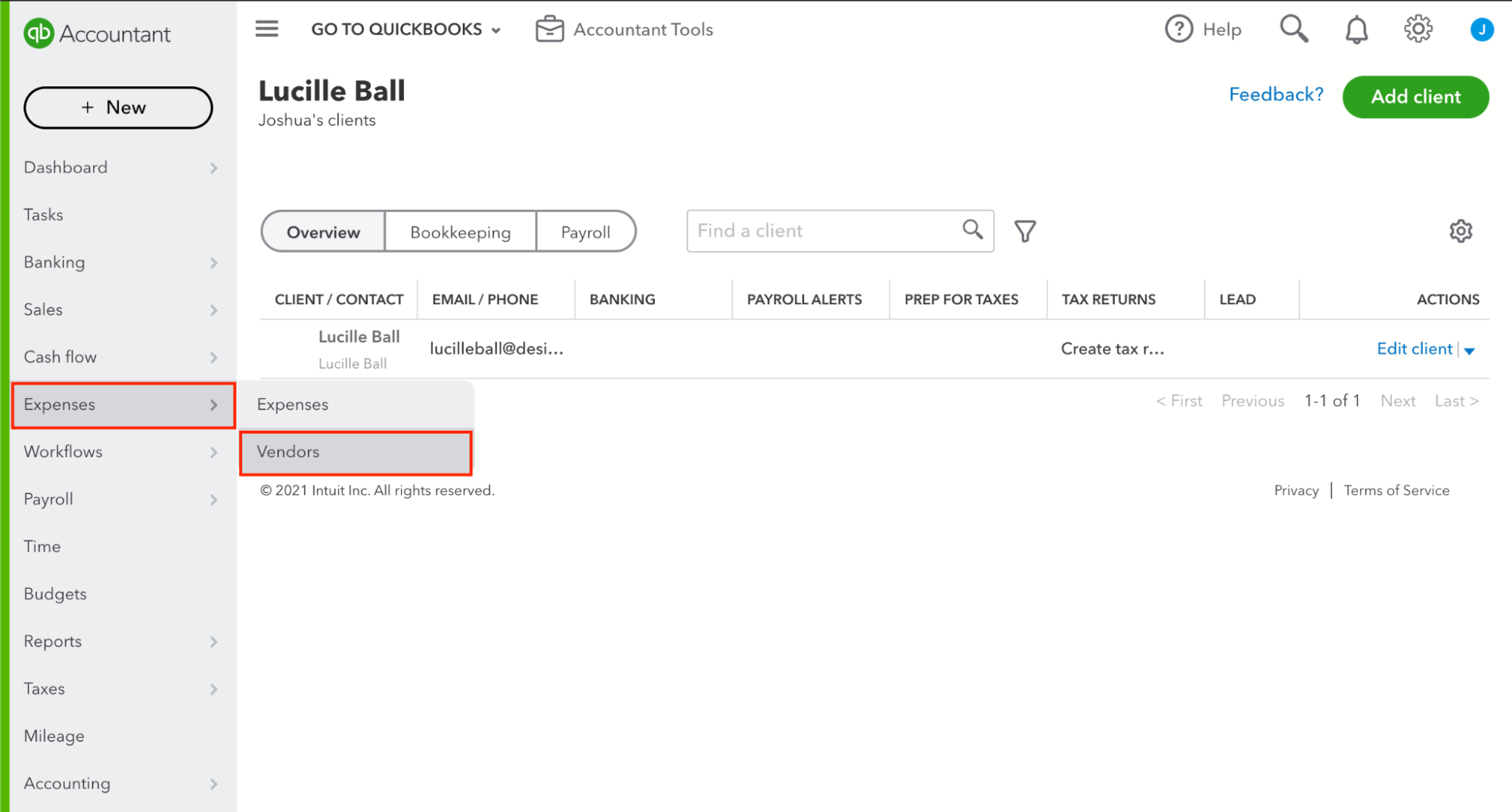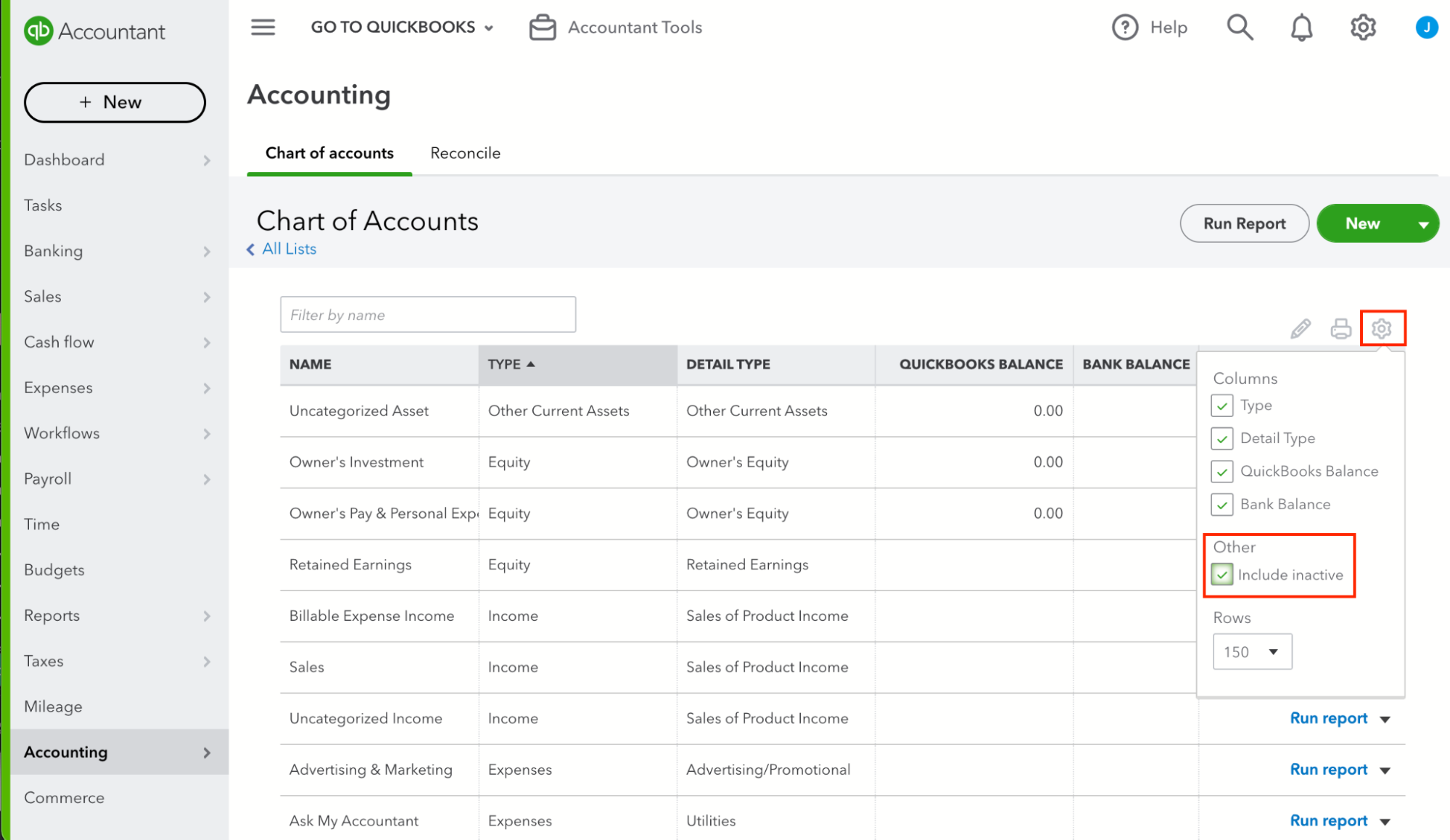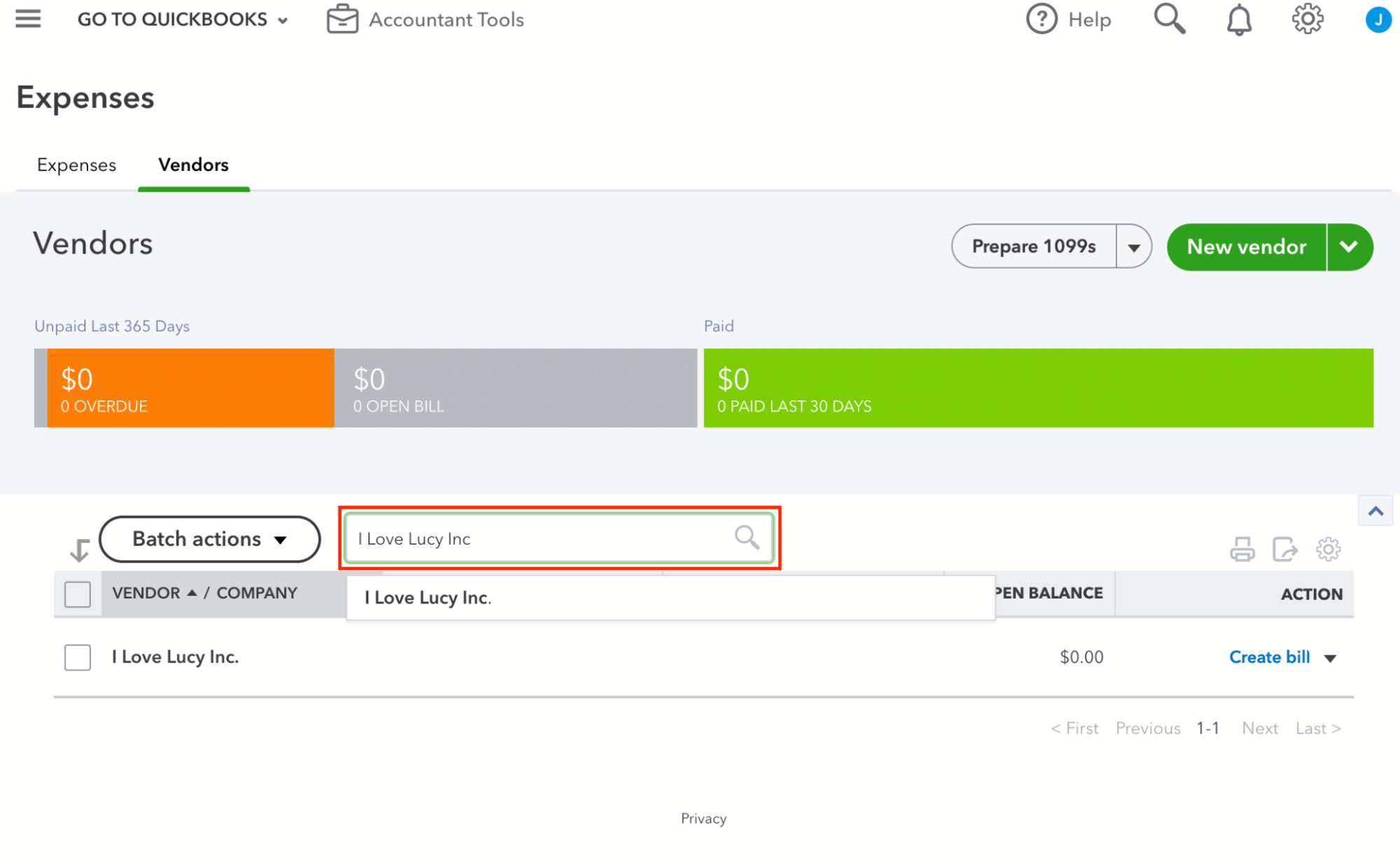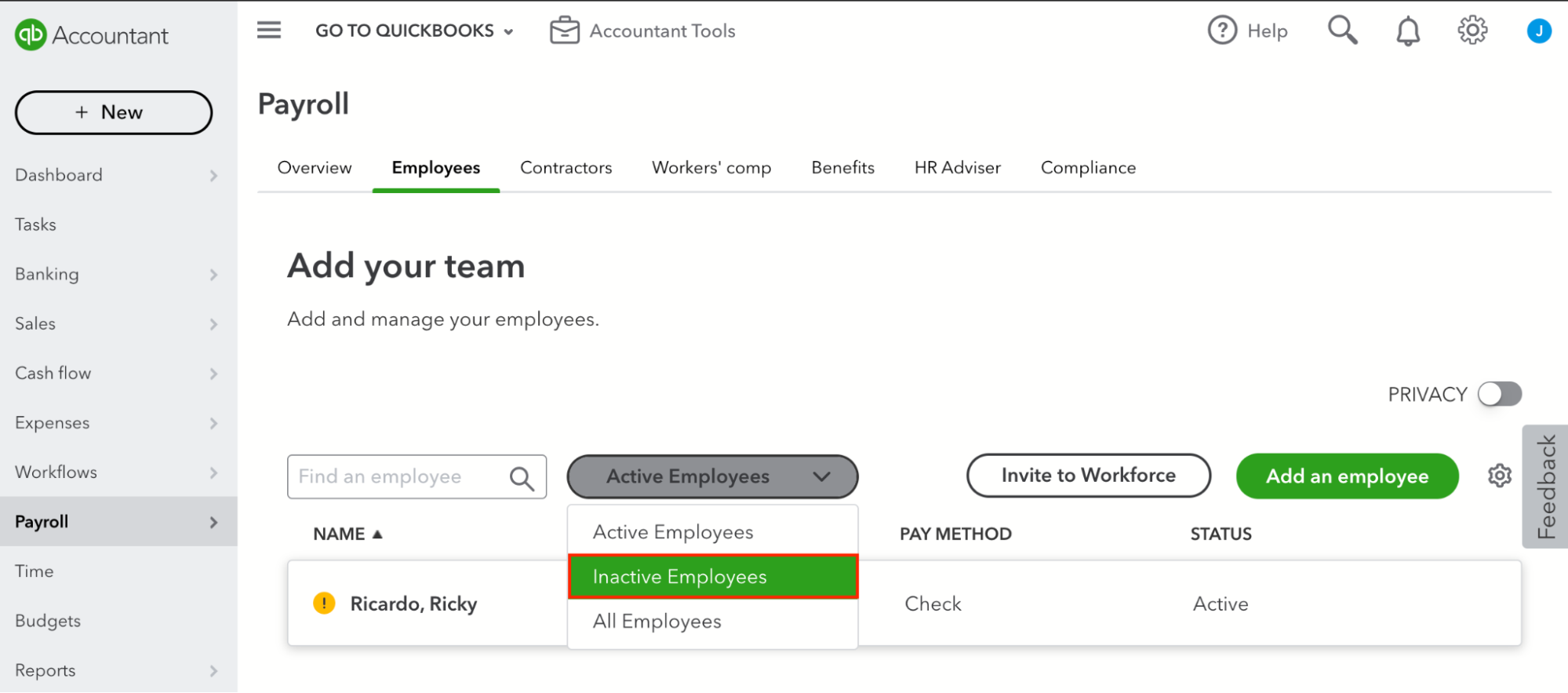Hi. I’m trying to update invoice in Quickbooks but keep getting this error:
“Failed to create an updated invoice in QuickBooks Online
Object Not Found: Object Not Found : Something you're trying to use has been made inactive. Check the fields with accounts, customers, items, vendors or employees.”
Best answer by Santeri
View original