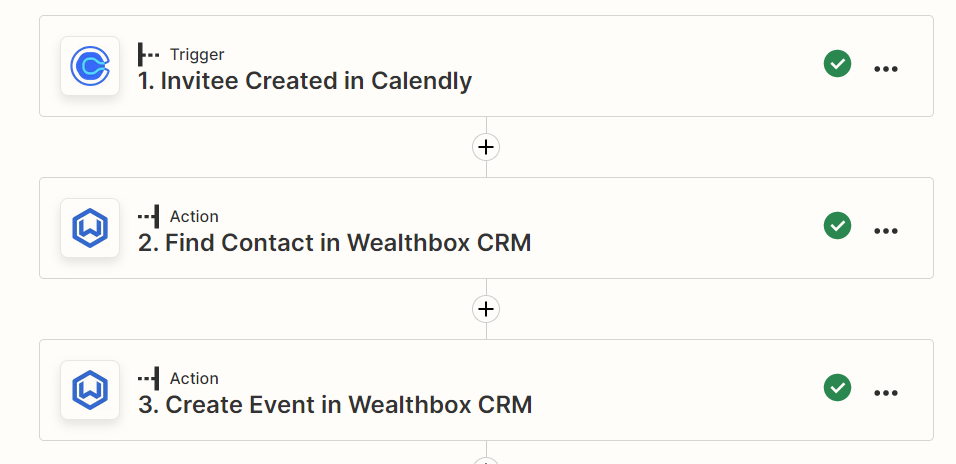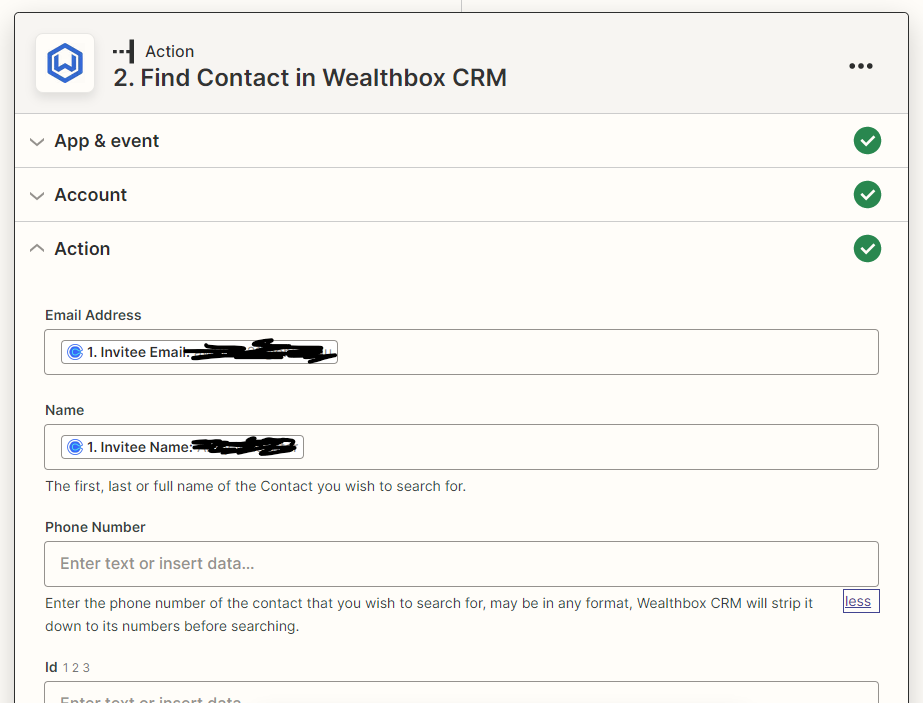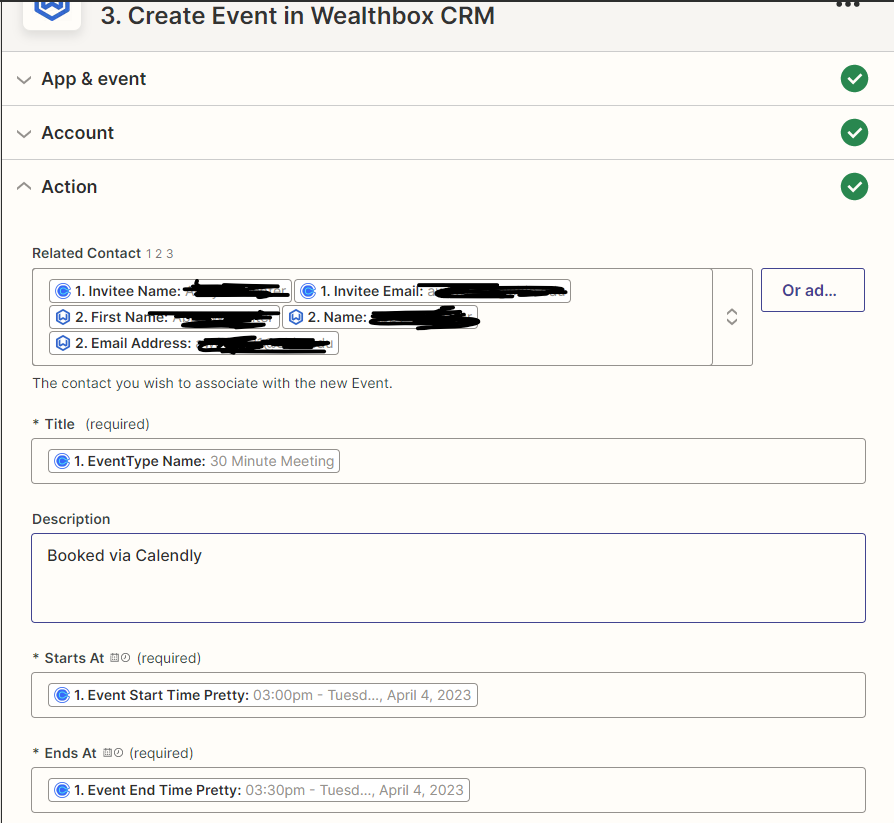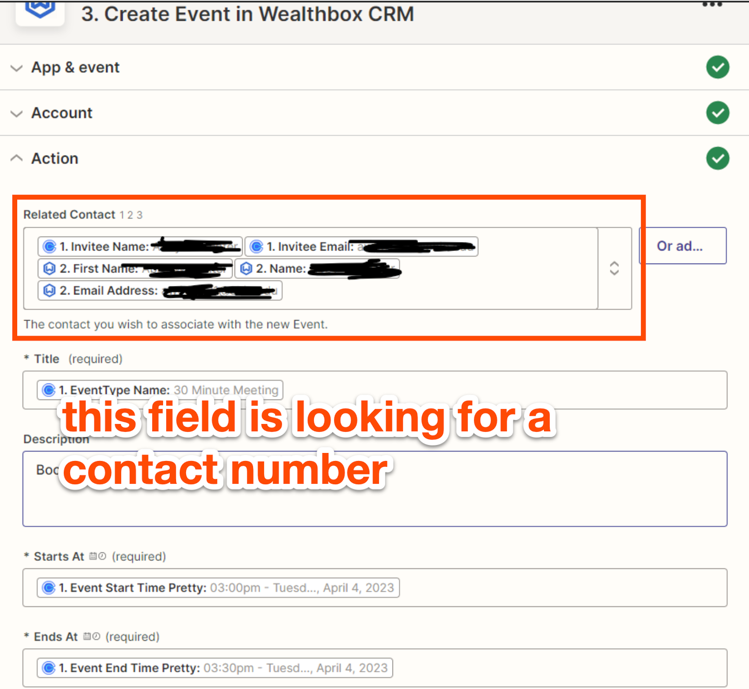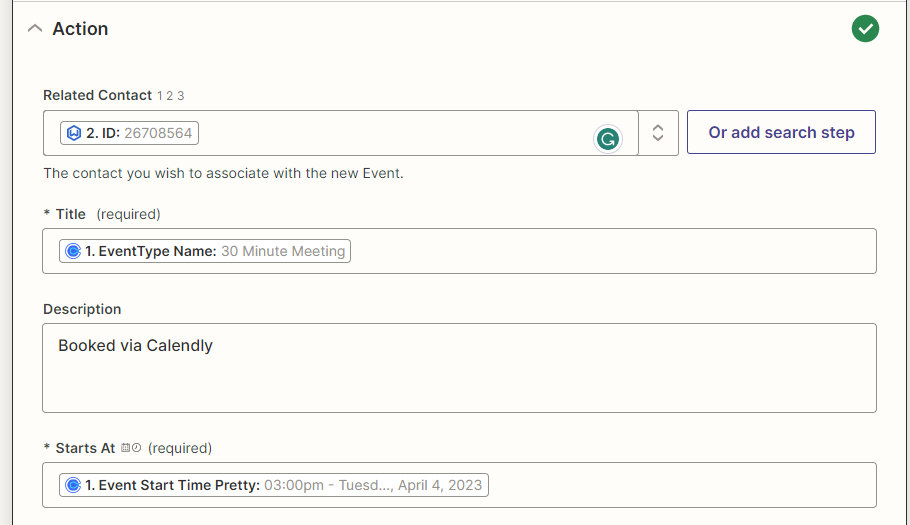I need to create a zap that adds new Calendly bookings as an event in Wealthbox, attached to the contact record.
My zap successfully “Finds a Contact” in Wealthbox (or creates a new contact if one is not found), but in the “Create Event” step for Wealthbox, no matter what custom fields I try (from the Calendly event step or the Find a Contact on Wealthbox step), the event that is created on Wealthbox does not populate a “Related To” client.
Does anyone have any advice for how to make the field populate?
Thanks!