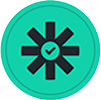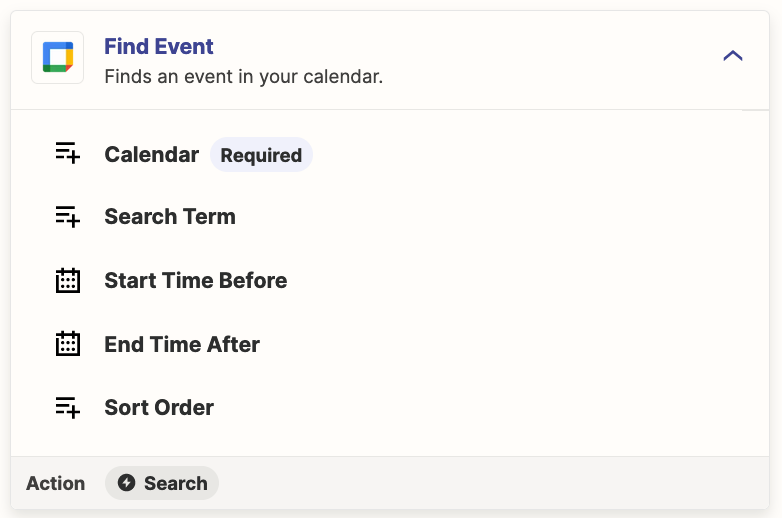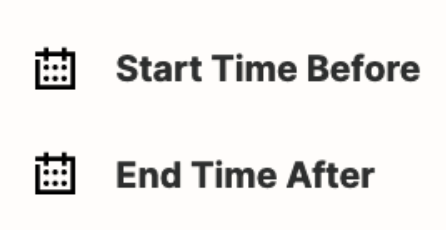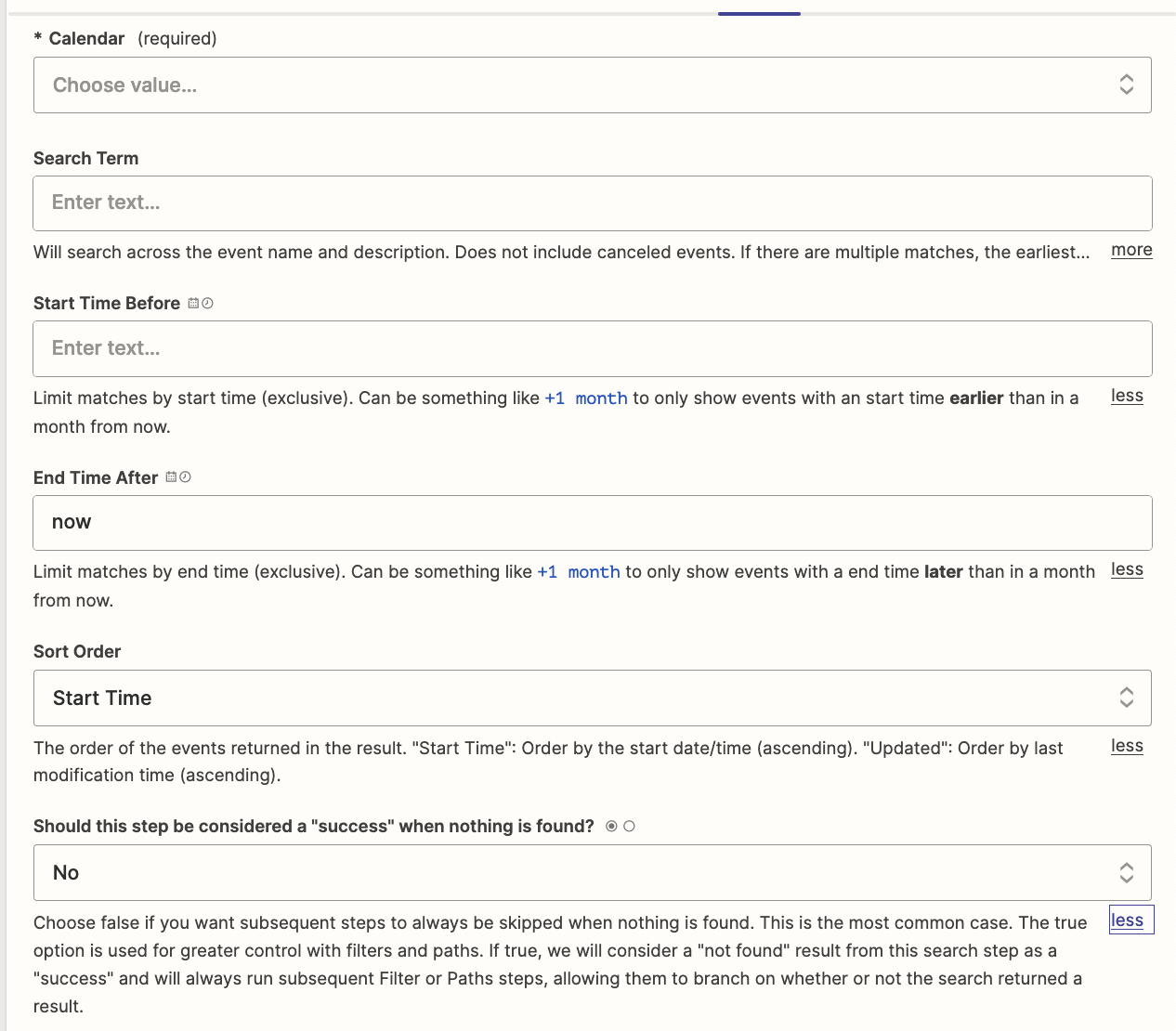Hey friends!
I’m trying to create a workflow where I can do the following:
- Hit a trigger
- Grab the attendee email list of the next meeting/meeting that just started (give or take 5ish minutes)
- Find those contacts in slack
- Send them all a “running behind - sorry!” late direct message :)
Getting stuck on #2 here. I don’t know how to manipulate the available fields to find this specific meeting record. Can anyone help? Thanks!
Best answer by Troy Tessalone
View original