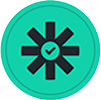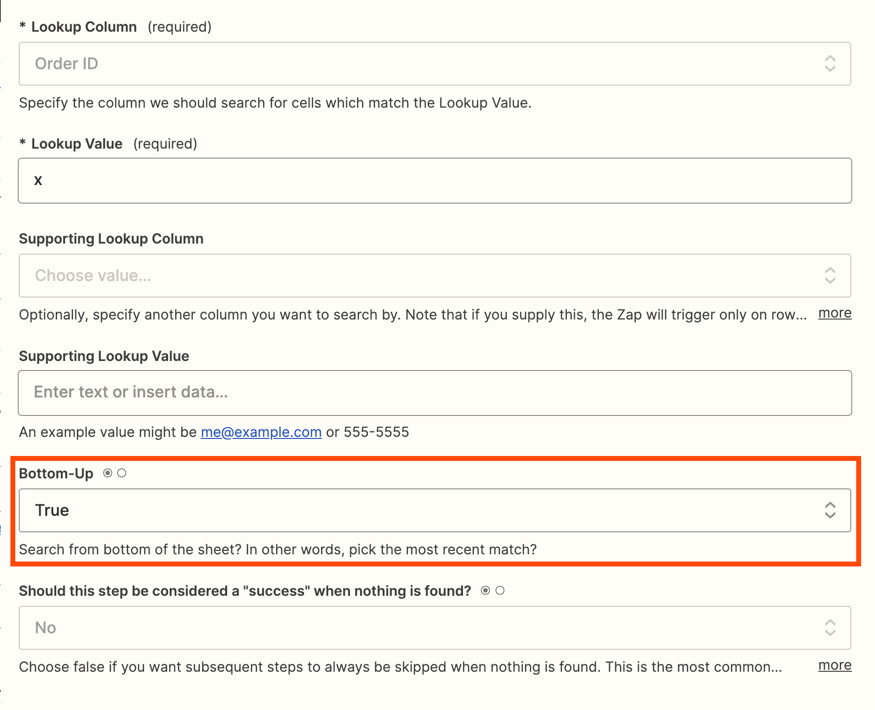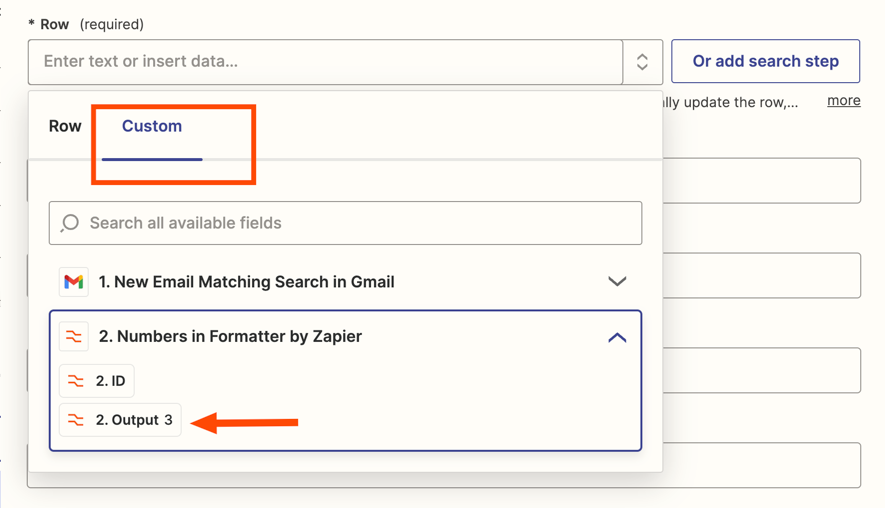I want Facebook Lead Ads data to be connected to a spreadsheet (easy to set up), however, I want that data to connect with already prefilled in columns in that spreadsheet.
Columns A, B and C are being collected out of the Facebook Lead Ads data. But Column D is already in place with coupon codes. Normally, Zapier will put the Lead Ads data in the first empty row available (meaning: the first row were Column D is empty). However, I want Zapier to put the Lead Ads data in the first rows that are empty for Column A. This way, the Lead Ads data will be put in the same row as a discount coupon in Column D.
So, again: I know I should use the Lookup function in Zapier but I don't know how to set it up the right way. Anybody able to help me on this one?
I've made a video on Twitter about this: