Hello all,
My goal is to grab any new photo uploaded in CompanyCam within a checklist within a project to the a file in Google Drive with a name that corresponds with the name of the project in CompanyCam.
(Test) CompanyCam:
Project Name: Amr Test
Checklist: Electrical
New Photo Uploaded
(Test) Google Drive:
File drop down:
Client
-Dealer
-- Name of person (Amr Test)
--- Install Photos
---- Electrical
I am having trouble getting Google Drive take the Project Name from CompanyCam and use it to navigate to the correct file, and obviously I don’t want to hard code it to a specific location, as that location won’t be the correct one everytime.
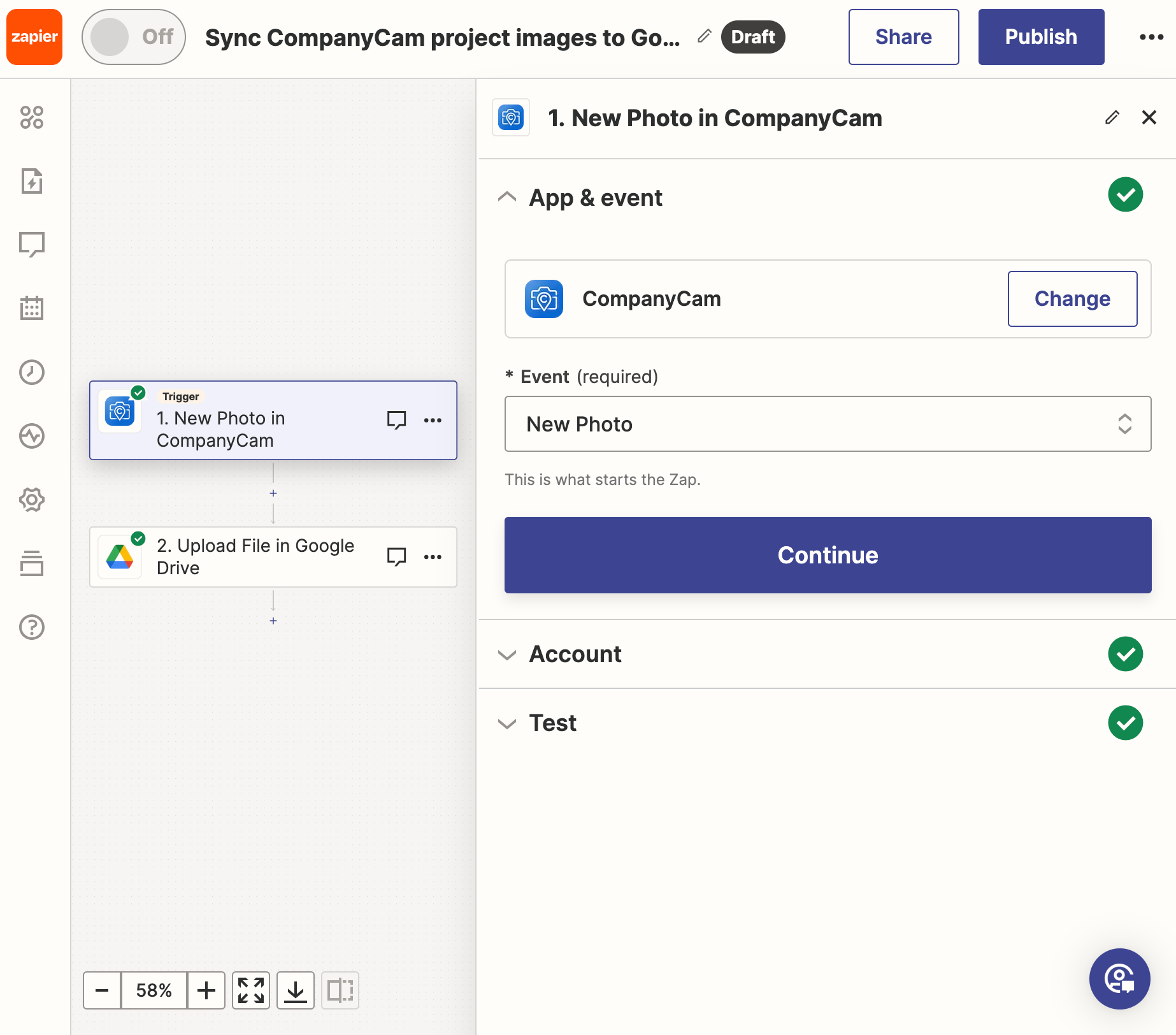
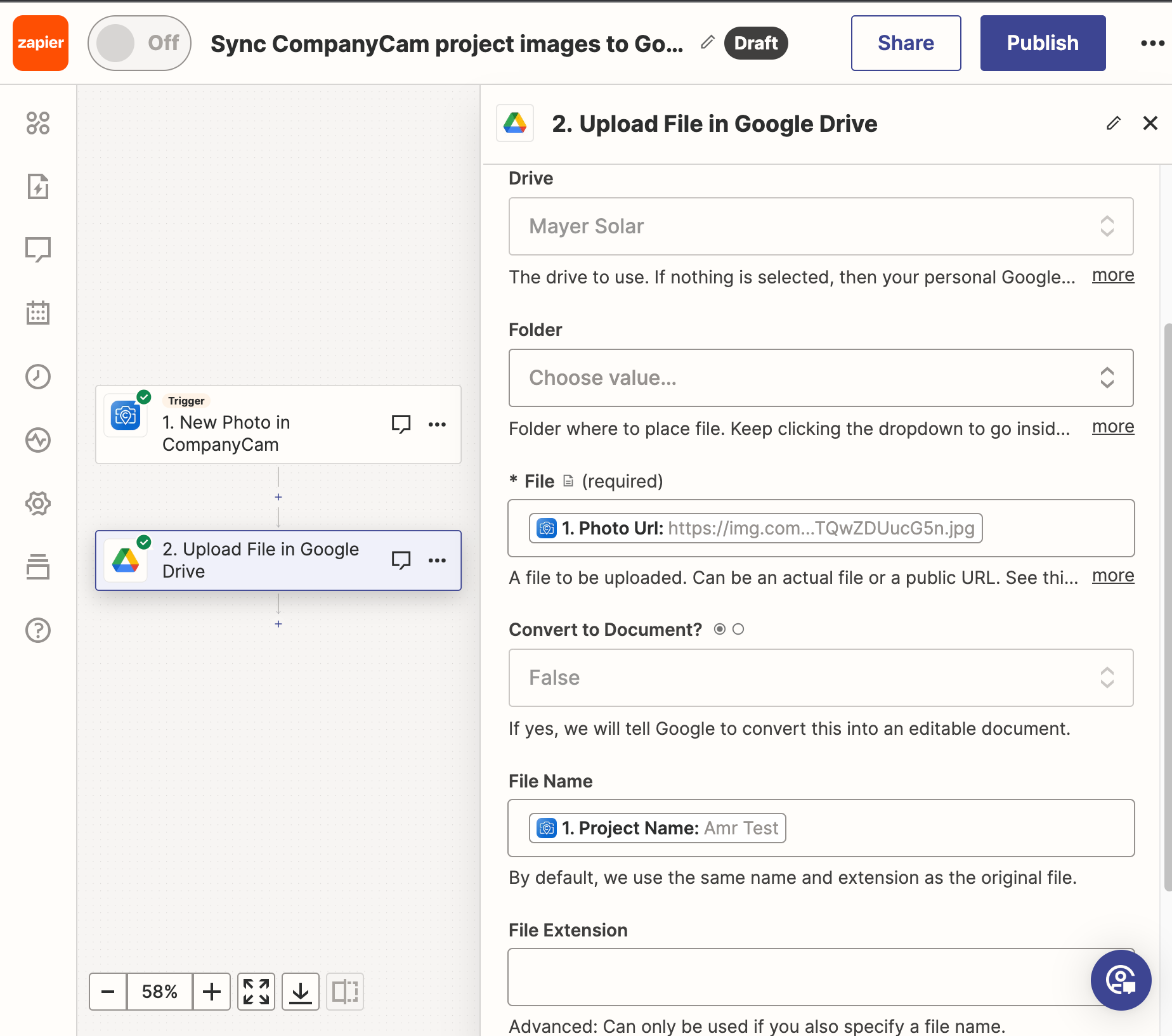
Best answer by SamB
View original


