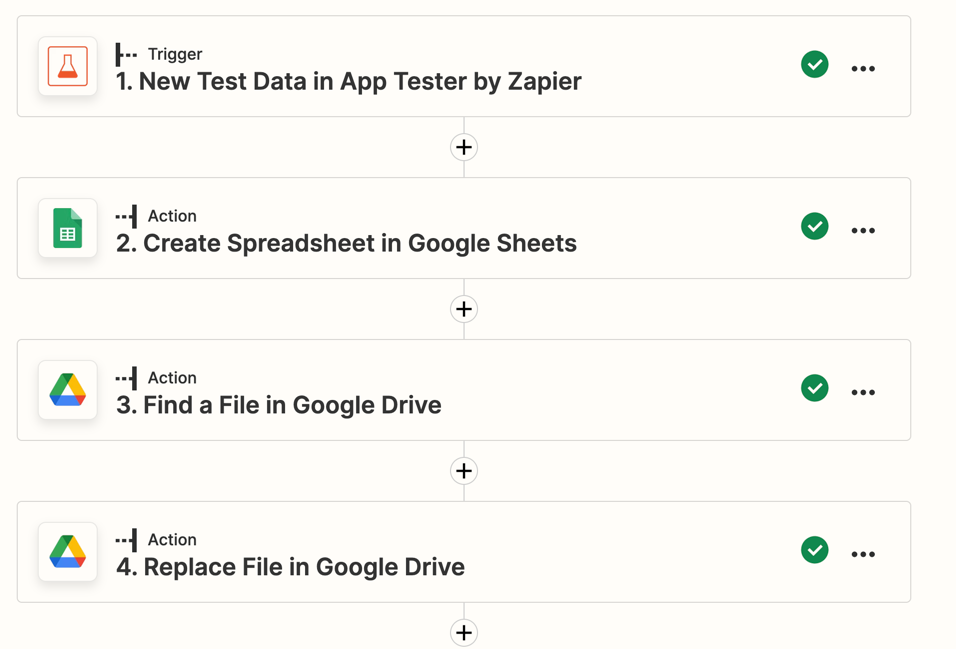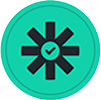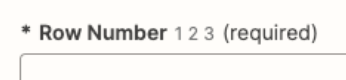I have a csv file generated periodically in phantombuster, that i’d like to import into a spreadsheet so that said spreadsheet is always populated with the newest output from phantombuster.
So i have been using “new output in phantombuster” as the trigger and i thought using the google sheets “update spreadsheet row(s)” would be sufficient. But it appears that when i add “row number” at the end of the google sheets zap, i can only enter singular row values.
I thought that this was the exact use case for this sheets zap? Or do i need Looping or somehting else?
Thank you!