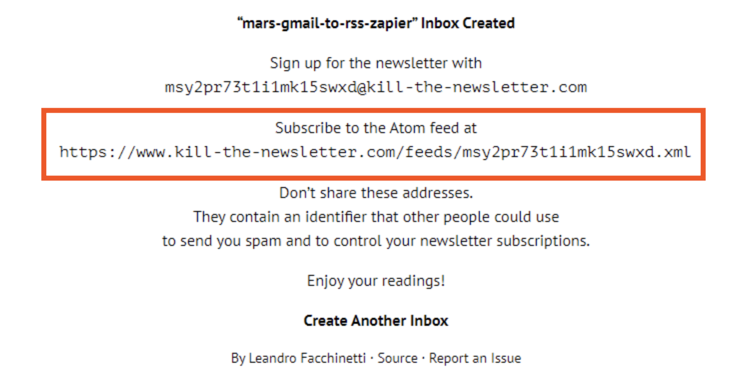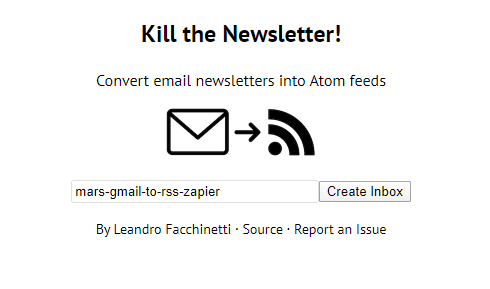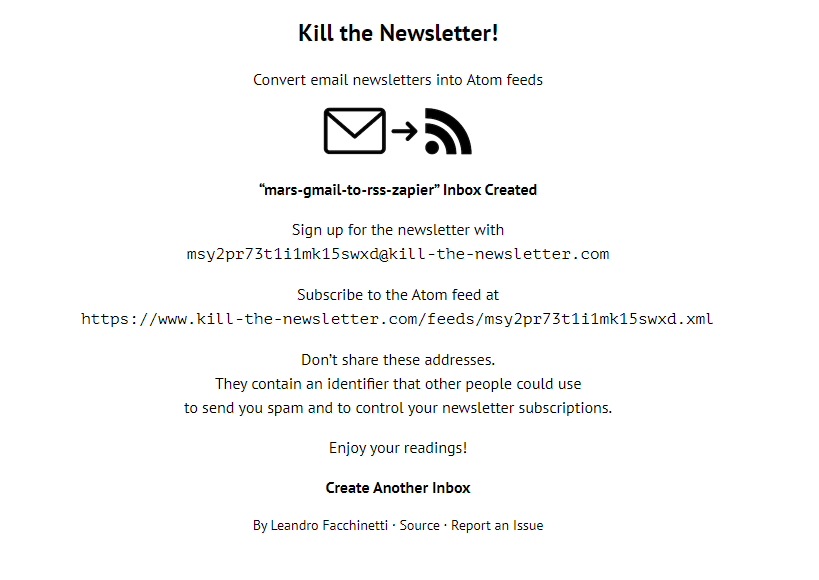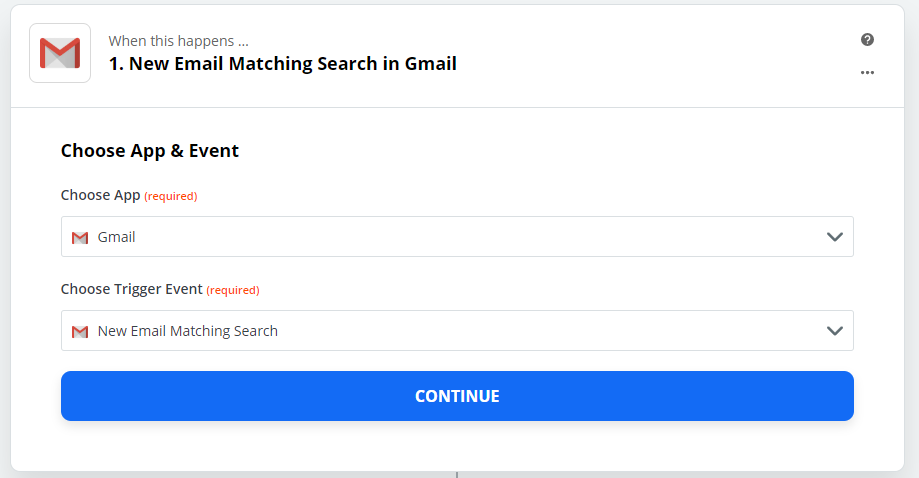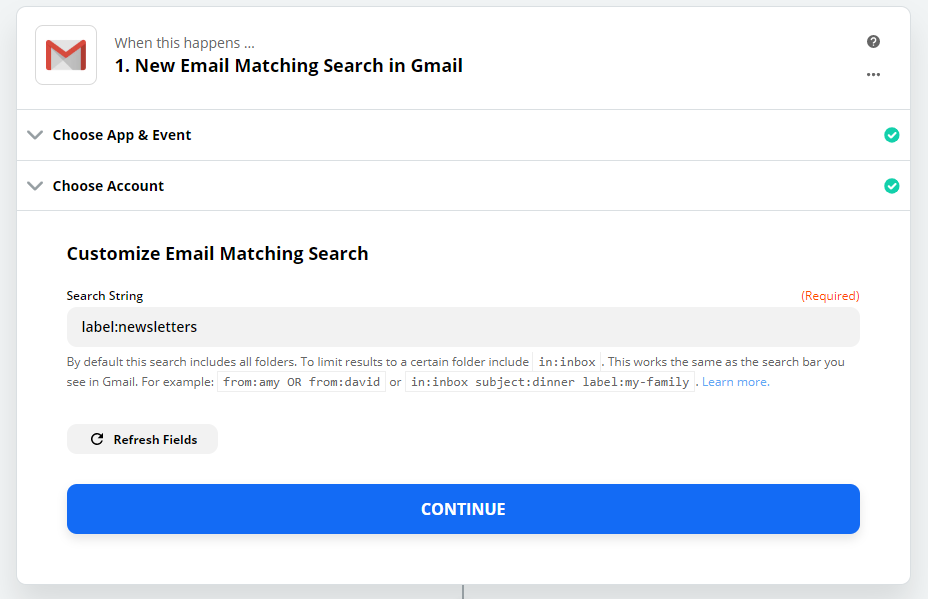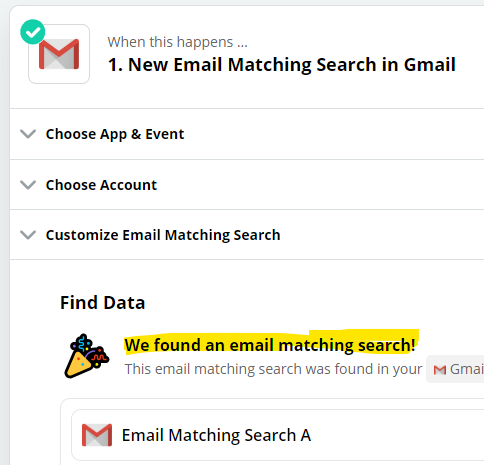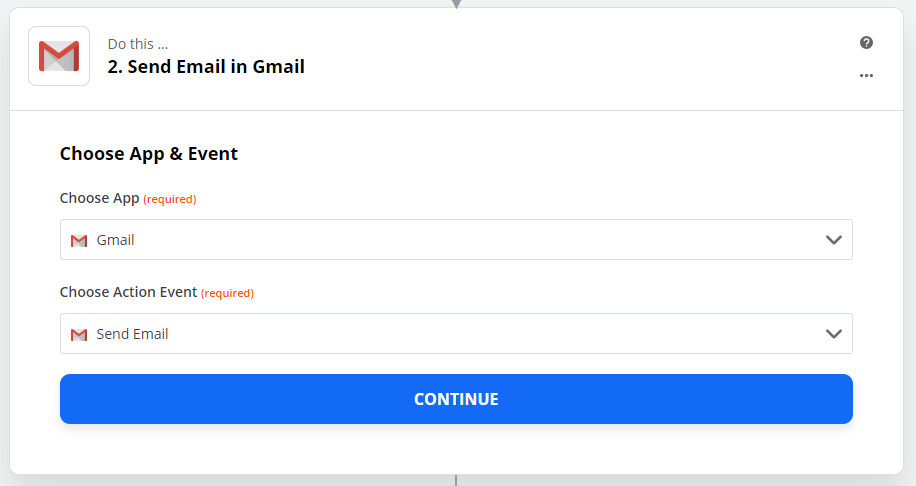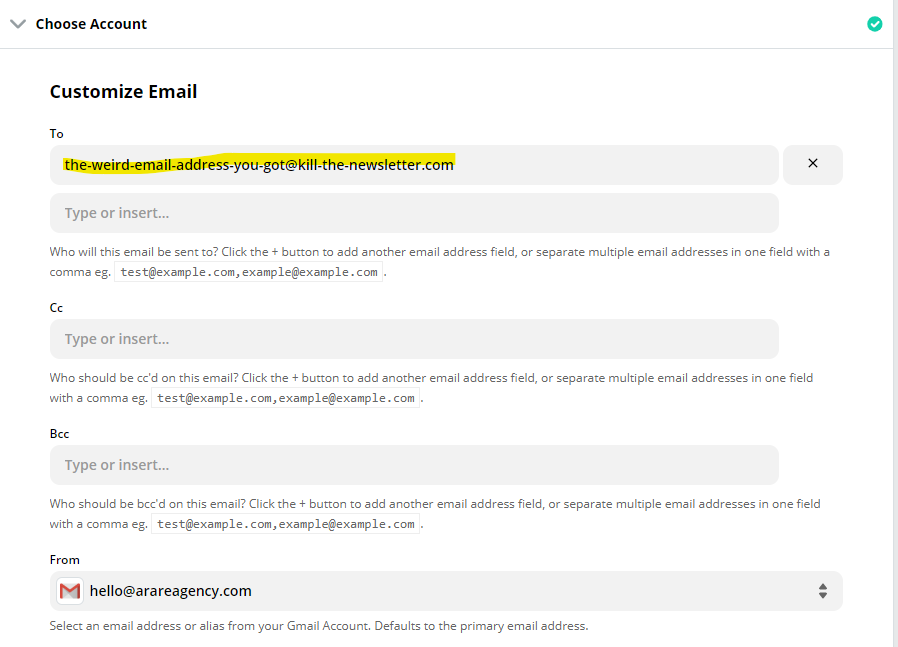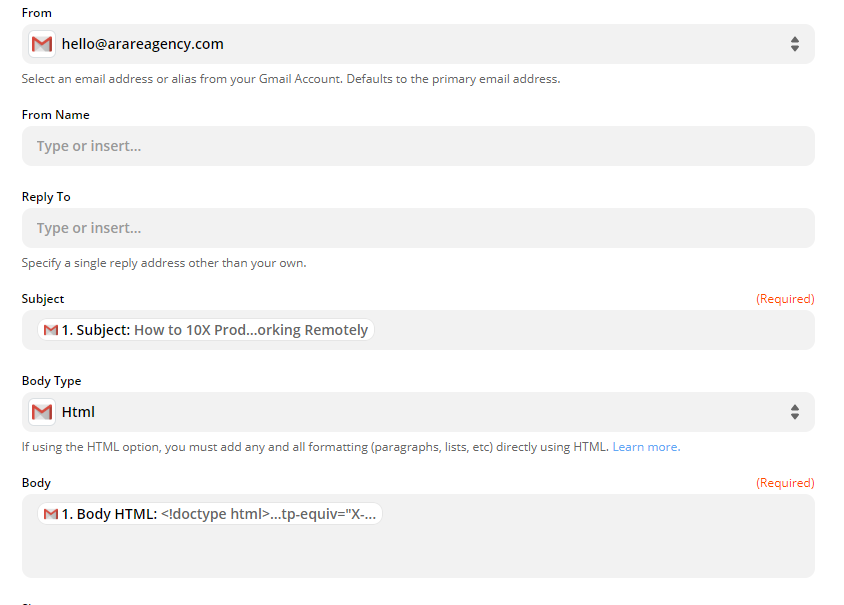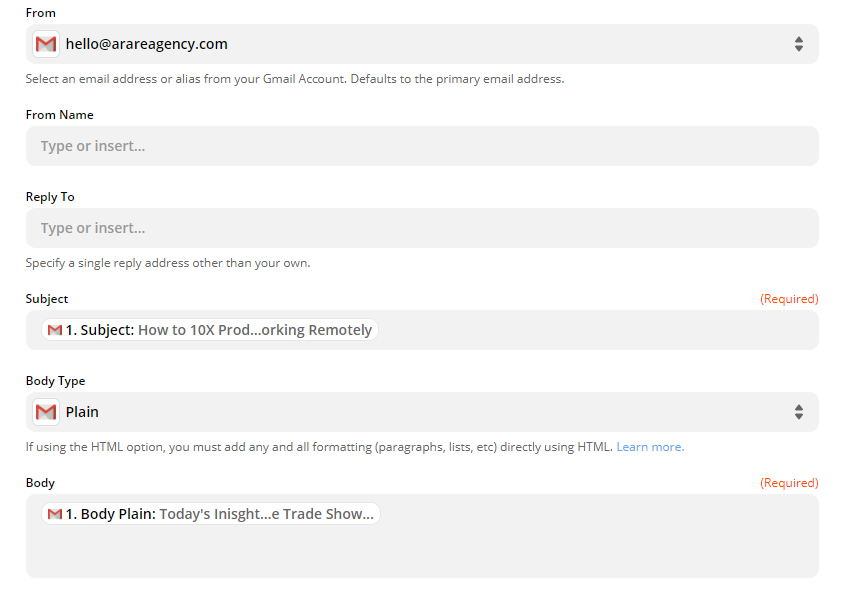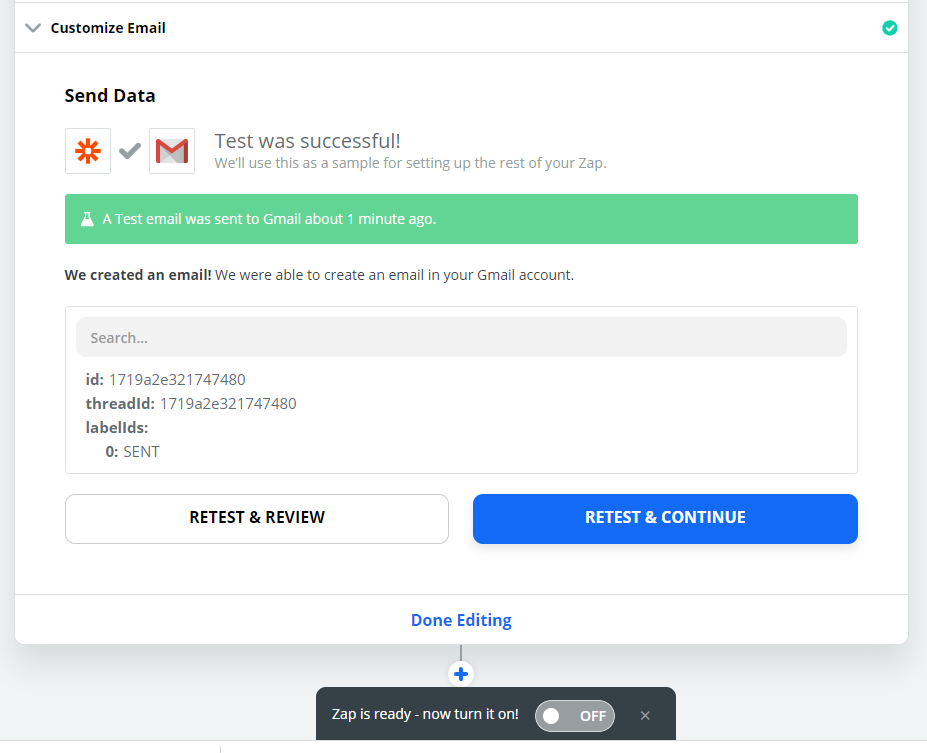Trying the pre-built Gmail to RSS zap to try to create a feed of my email auto-labeled as Newsletters - trying to build the zap but have no idea what item from gmail to put into the fields so this thing works -
what goes into the Source URL field - the message URL ? that isnt working -
Best answer by Kris Bolton
View original