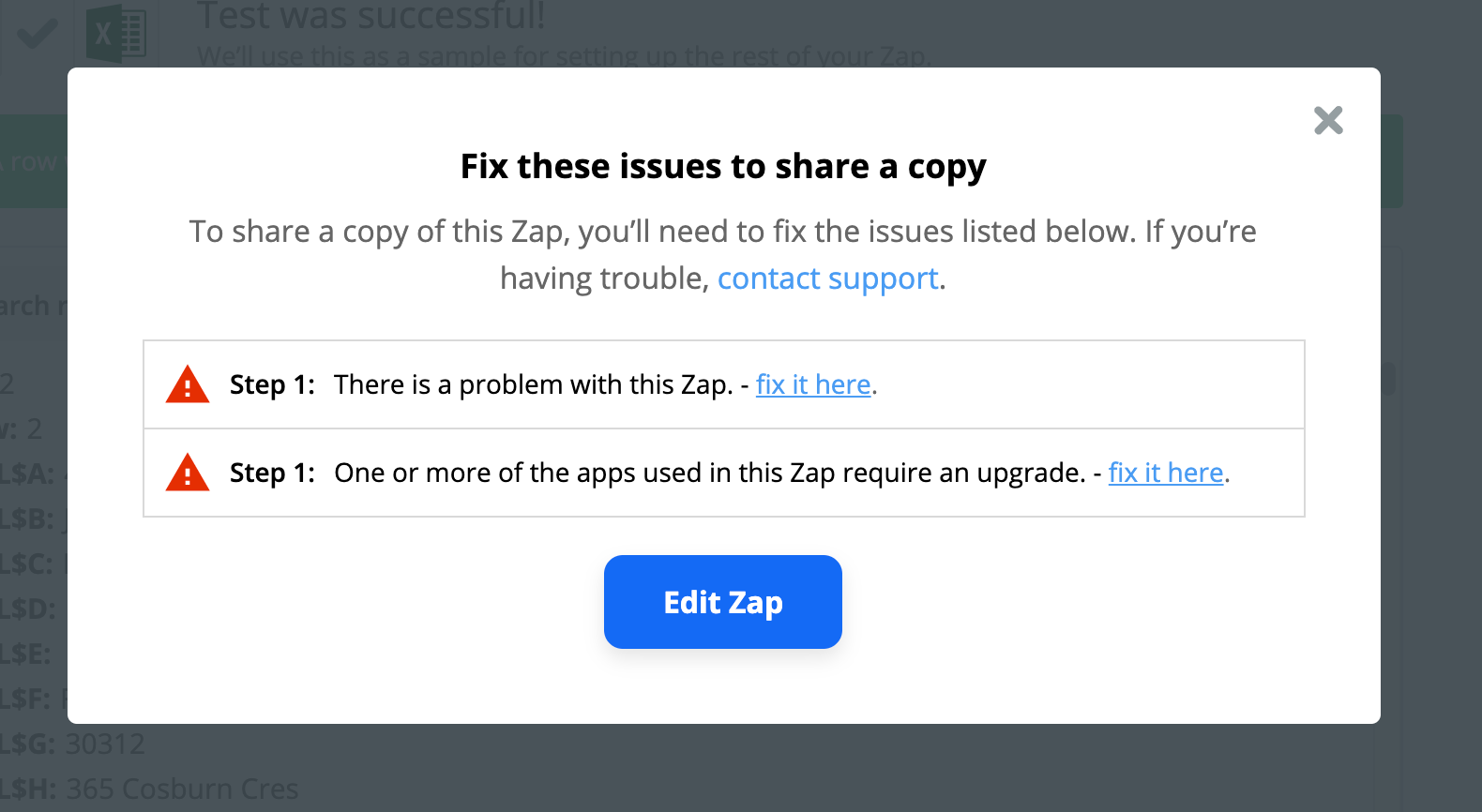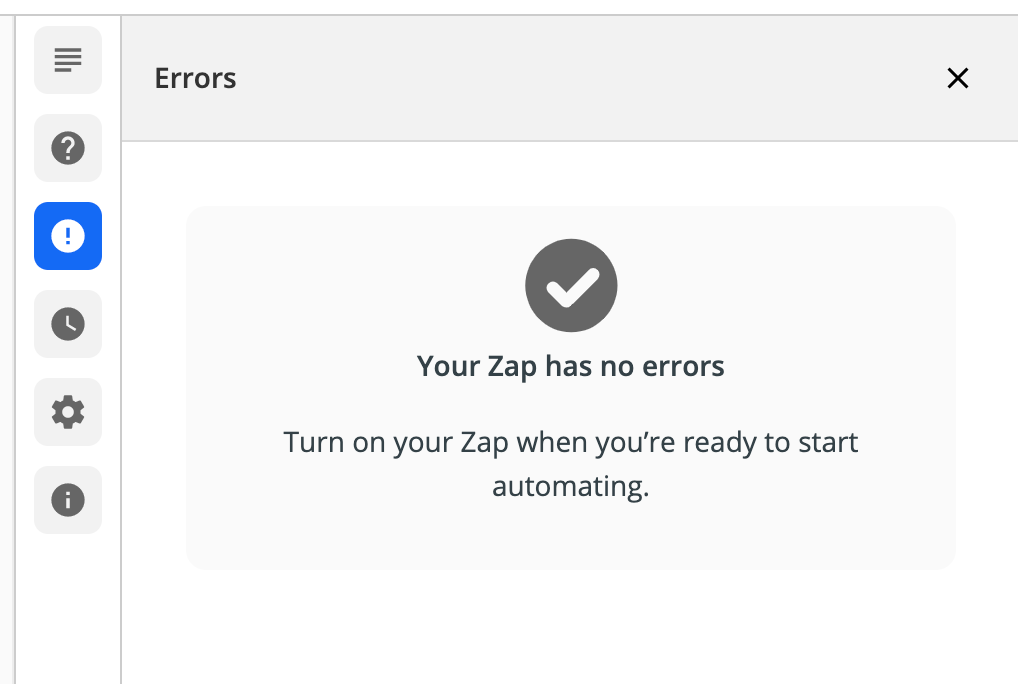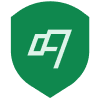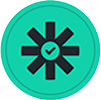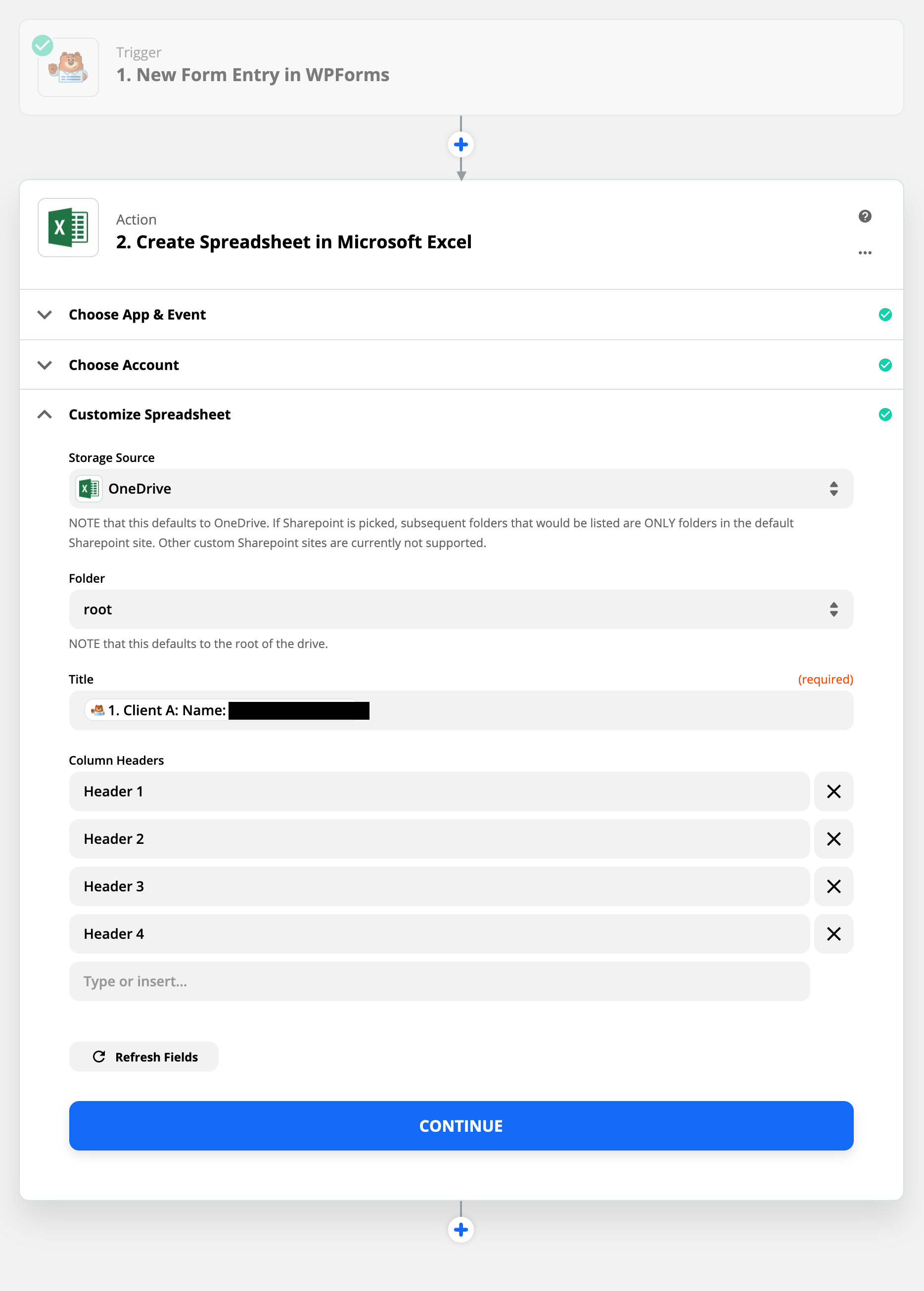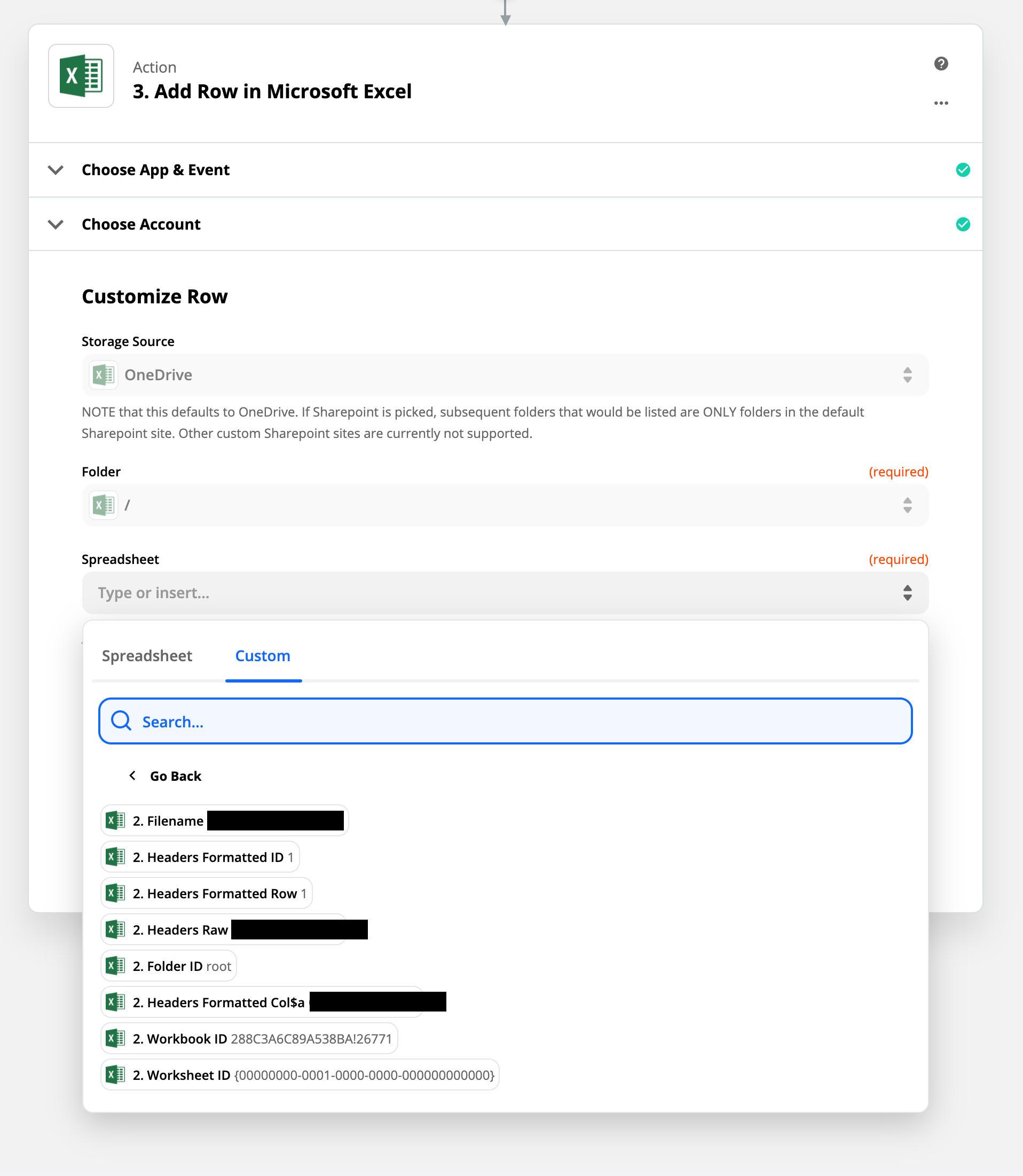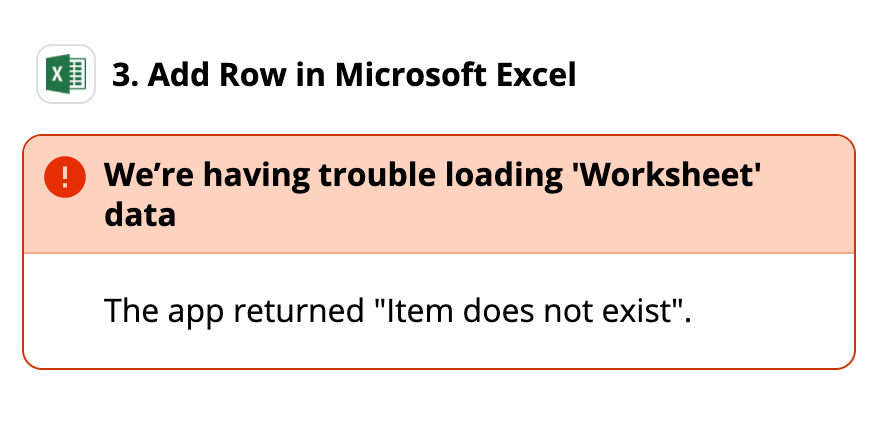This seems like it should be obvious, but I’m missing something. My trigger is WPForms. My action event is Create Spreadsheet in Microsoft Excel. I need each WPForms entry to create a new spreadsheet with column headers and a single row containing all the data.
I’m given options to define the Storage Source, Folder, Title, and Column Headers, but evidently no option to actually add the data from WPForms into rows. How do I enable this? I can, of course, use a different action event like Add Row, but that relies on a spreadsheet already existing (and it won’t exist until the WPForm entry is created).
Additionally, for Column Headers, I only have the option to select the data entered by the user into WPForms instead of the title of the field — I need it to be the title of the field only.
To recap, I need:
New Excel spreadsheet > Column headers created from field titles from WPForms > Row added with data submitted by user from WPForms
Any ideas? Thanks in advance for any assistance.
Best answer by AndrewJDavison_Luhhu
View original