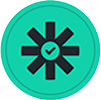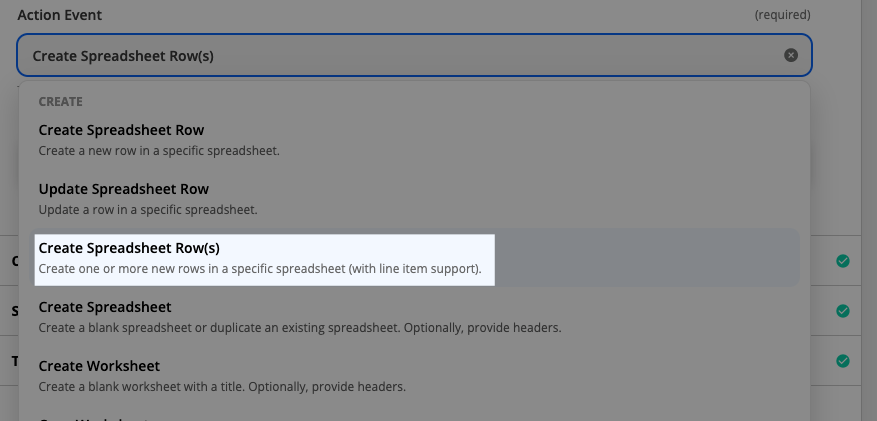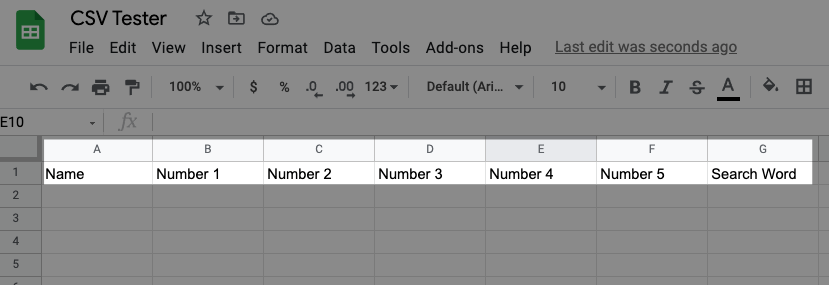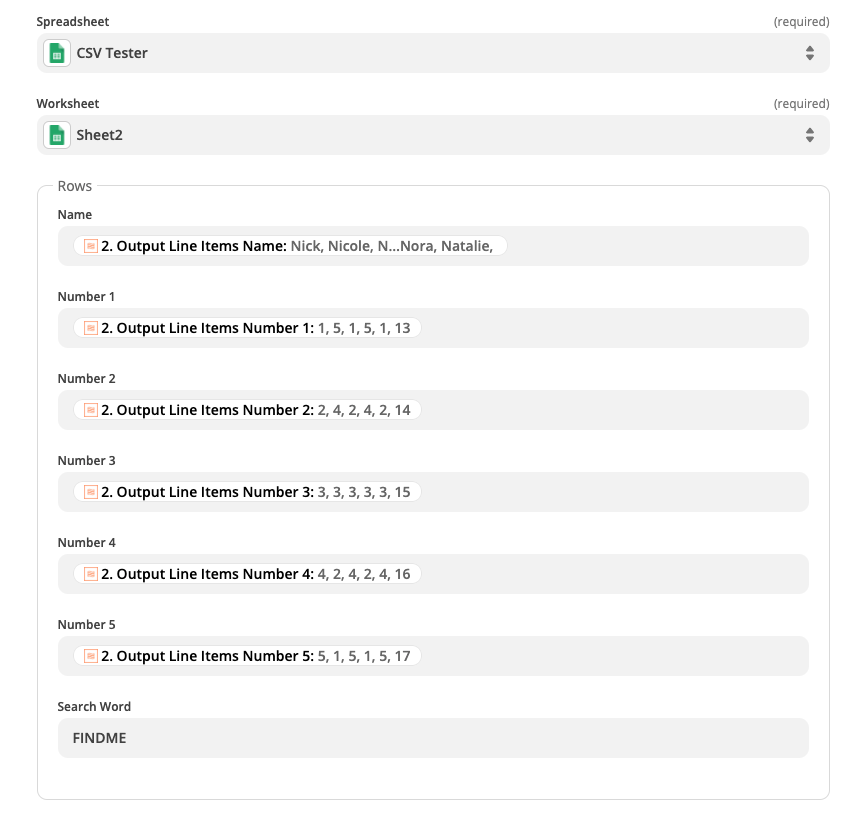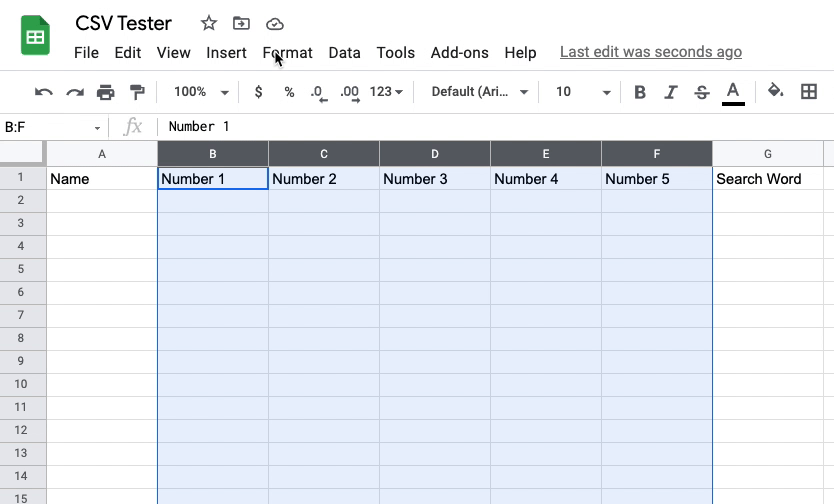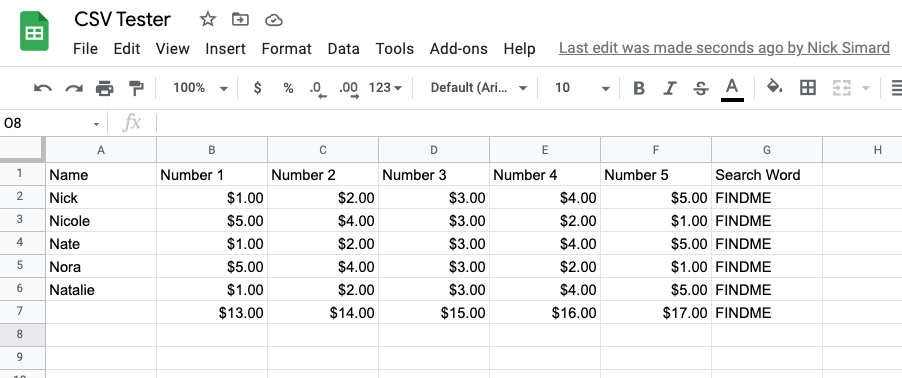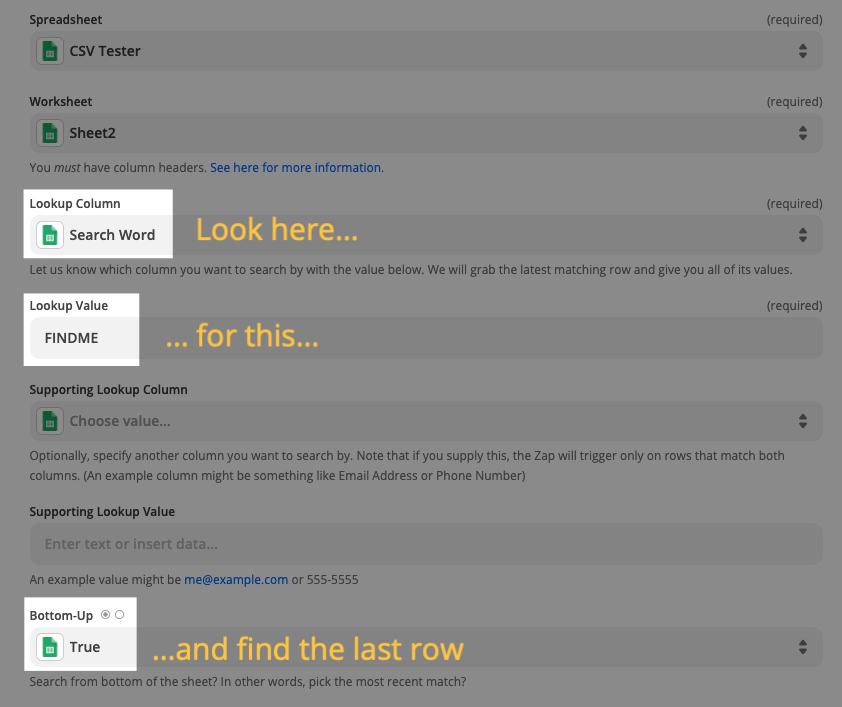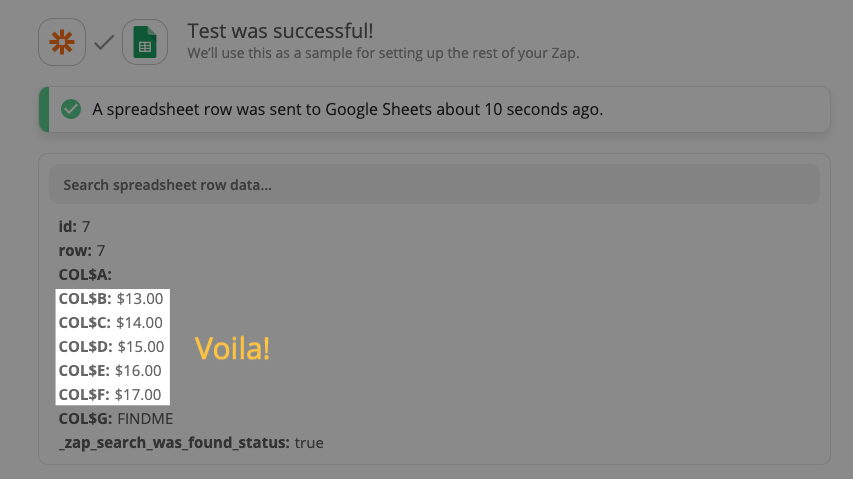Hello!
We have a software in which we export daily data once a day to google drive folder and import it to CSV using the Zapier formatter. We then do some calculations and send that data to Asana.
We have been able to create some great zaps that work during testing, but when we turn the zap on, we run into an issue. During testing, the zap only tests 50 rows of the CSV. Our reports happen to be about 53 rows or so. When the zap is turned on, it process the whole thing.
The main issue is that the last line of the CSV file is always totaling the data above it. I could solve all my issues if I could remove the last line of the CSV in total or even filter out/remove the last item in each column I am working with.
Here is a screenshot of the CSV File. The highlighted row is the one im trying to remove.
Thanks!
Best answer by nicksimard
View original