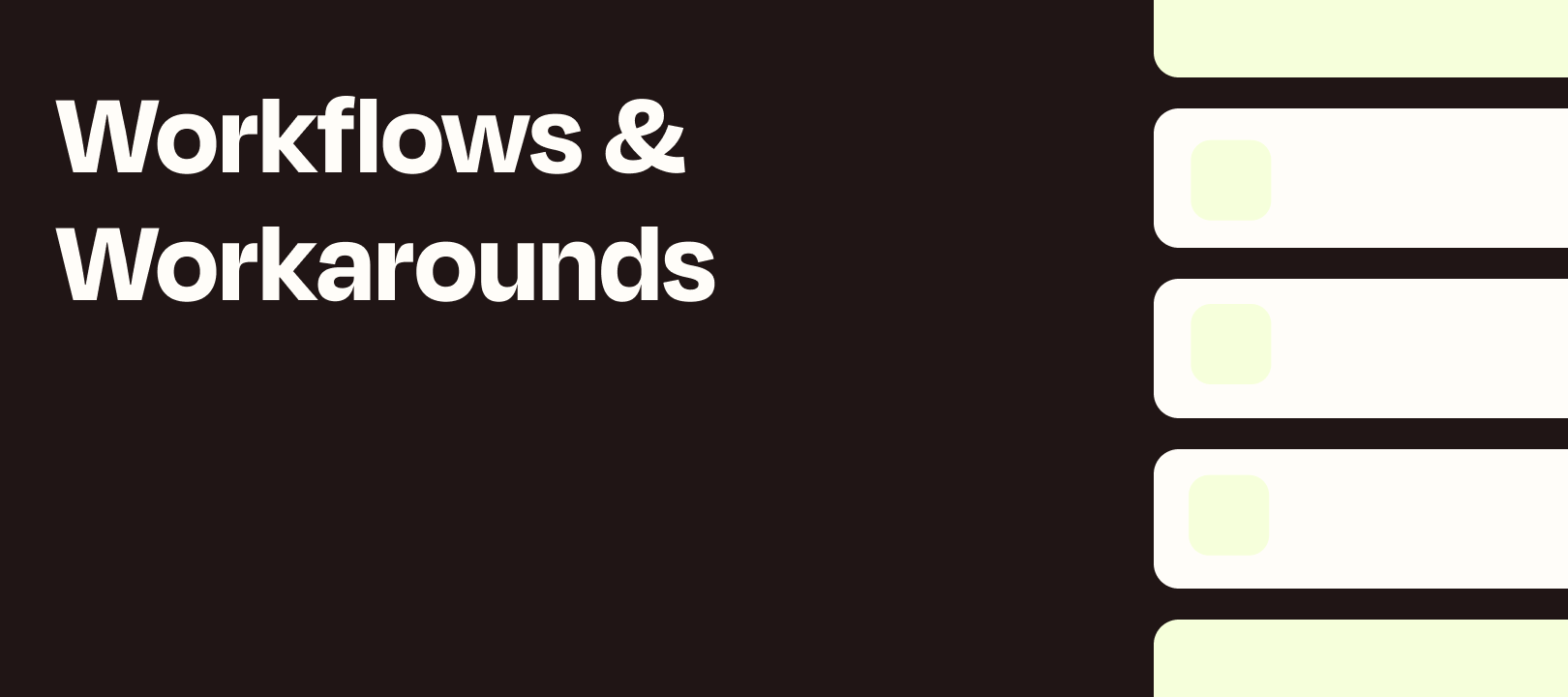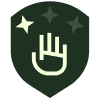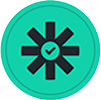Introduction
Hi there, this is Erin Oz from the Zapier Support Team with another workflow idea to share.
Background Info
Have you ever wanted to create a Delay in your Zap that lasted longer than 30 days?
Or, have you ever wanted to make changes to your Zap but you can’t, because you’ll break Tasks that are currently in a delayed status?
Here’s how you can use Google Calendar to create better, more flexible Delays.
Workflow Example
A Zapier user would like to send a followup email to their clients booked through Acuity. They’d like to email to go out 45 days after the appointment took place, in order to prompt their client to book again.
The user has created a calendar on their Google account called “45 Day Followup Email Calendar” that will only handle the events created for this workflow. This helps keep the Zap from triggering on other events by mistake and cluttering other calendars.
This set up will require two Zaps:
Zap 1
Trigger - Acuity, Appointment Start
Formatter - Set the Event Start Time
Formatter - Set the Event End Time
Action - Google Calendar, Create Detailed Event
Zap 2
Trigger - Google Calendar, Event Start
Action - Acuity, Find Appointment by ID
Action - Gmail, New Email
Zap 1 Setup
First, we’ll set up the trigger in Acuity for the Appointment Start. This will pull in data around the appointment and the client’s information.
The important pieces we’ll be working with here are the appointment ID, the client’s email, and the datetime field showing when this appointment took place.
Then, we’ll use a Formatter step to add 45 days to the date/time of the appointment. This will help us create a Google Calendar event 45 days after the appointment took place!
We’ll create a similar step for the end time, but add an extra hour in the expression:
Then, we’ll set up the Google Calendar event. I’ve mapped the appointment ID into the description of the event, as we can use this in the second Zap to pull in all of the relevant client information. That will likely be needed so we can create a personalized email to send the client!
Zap 1 complete. ![]()
Zap 2 Setup
We’ll use the Event Start trigger in Google Calendar to start our workflow. Since we made a calendar on our Google account specifically for this workflow, I can simply select that calendar from the dropdown and don’t need to worry about search terms.
Then, I’ll map the description field from the Google Calendar event into a Find Appointment by ID step in Acuity.
Because I set up the description to only contain the ID from Acuity in Zap 1, this search will be successful when the Zap runs live.
Right now, the sample data shows “Test Event” as I’m working with a default sample from Google Calendar. Because the event created in Zap 1 is 45 days into the future, we will likely not see it pulled into the sample data when setting up Zap 2.
To work around this, I will temporarily add the Appointment ID into Step 2 manually.
After pulling in the sample data for Step 2, I can use fields like client name and appointment type in the email template.
Then, I will map the description field into the search. This will allow me to pull in all of the appointment information when the Zap runs live!
Now with the sample pulled into Step 2, I can create my email in Gmail using client data, and pull in the client email address:
Now when a client appointment in Acuity starts, an event 45 days later is automatically created in Google Calendar. On that date, my client will receive a personalized email prompting them to book another appointment.
Please let me know if you have any questions about this workflow in the comments below!