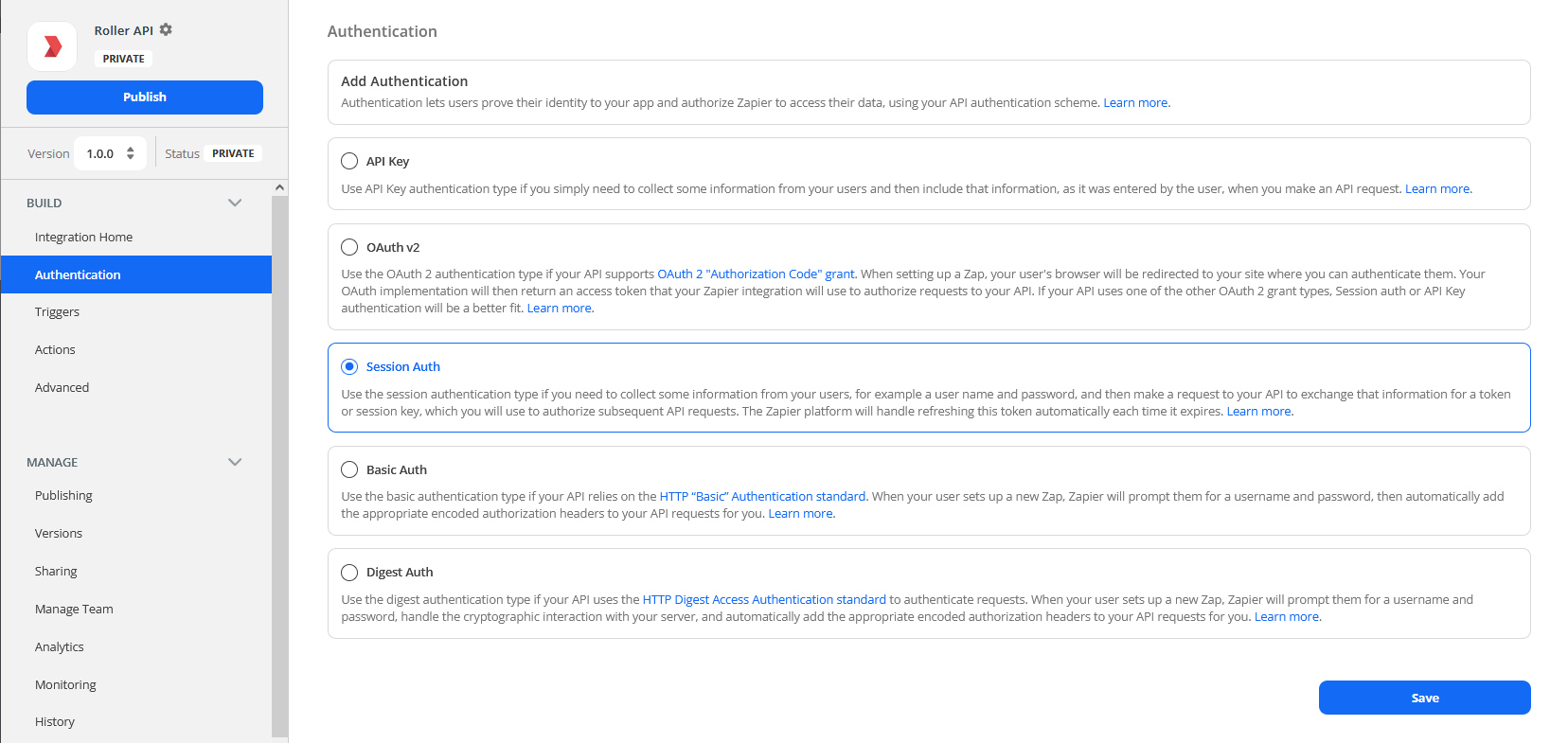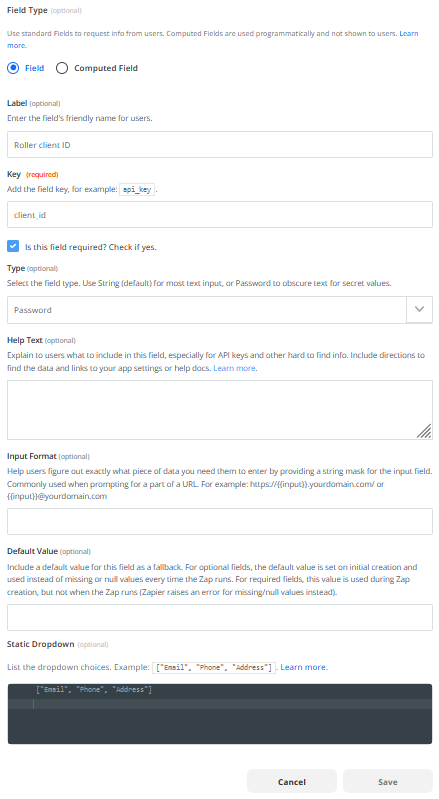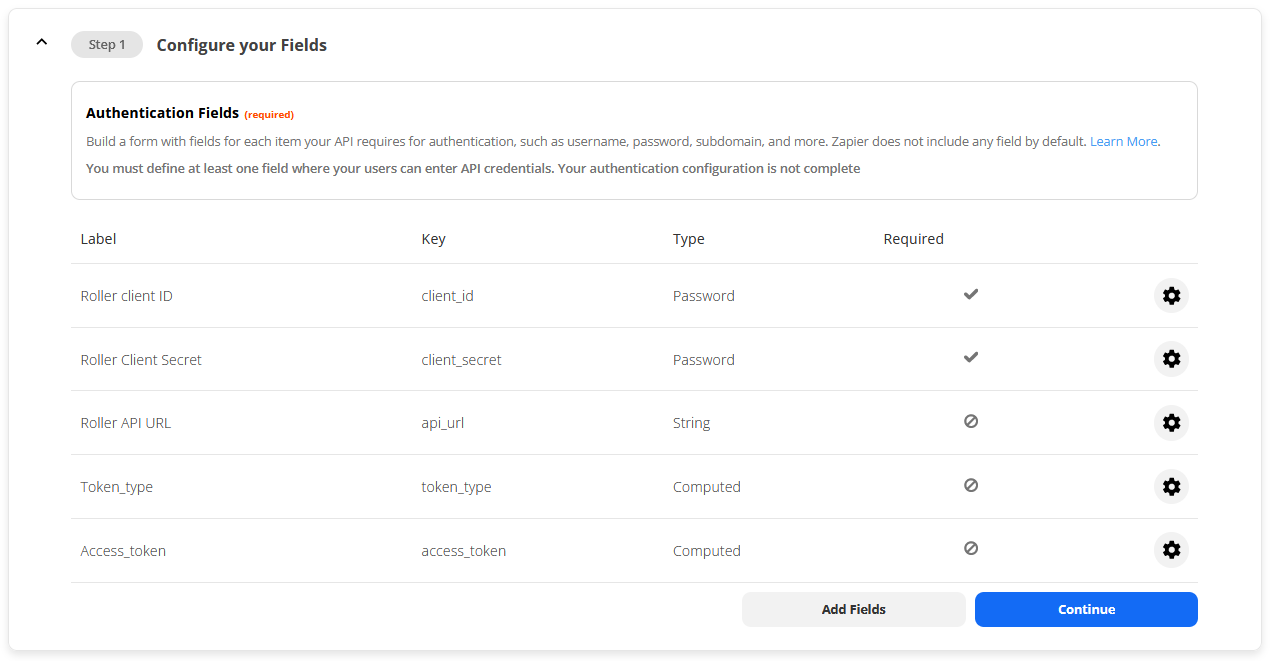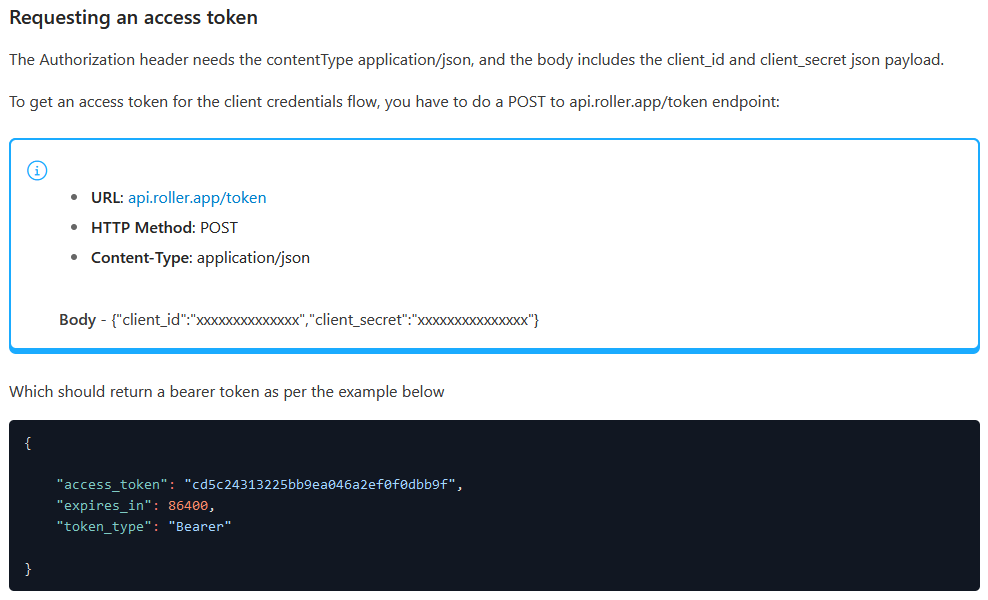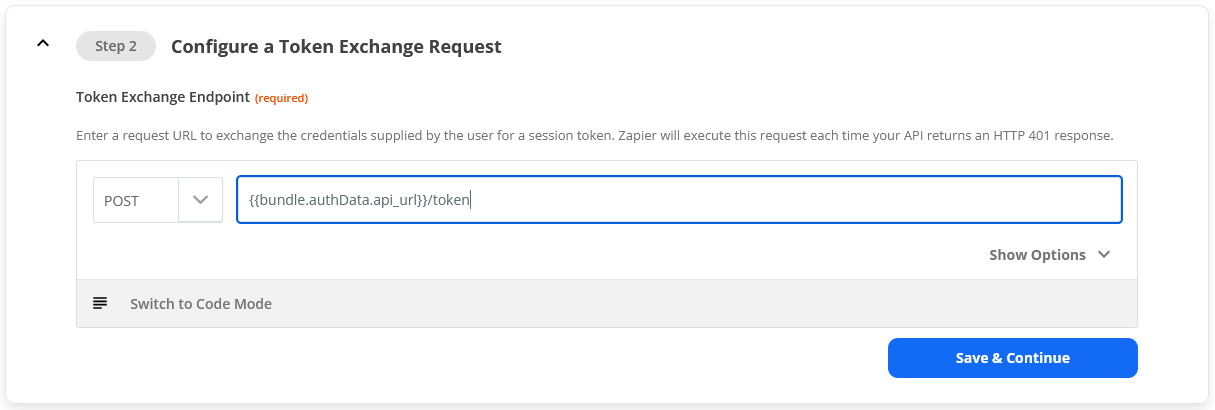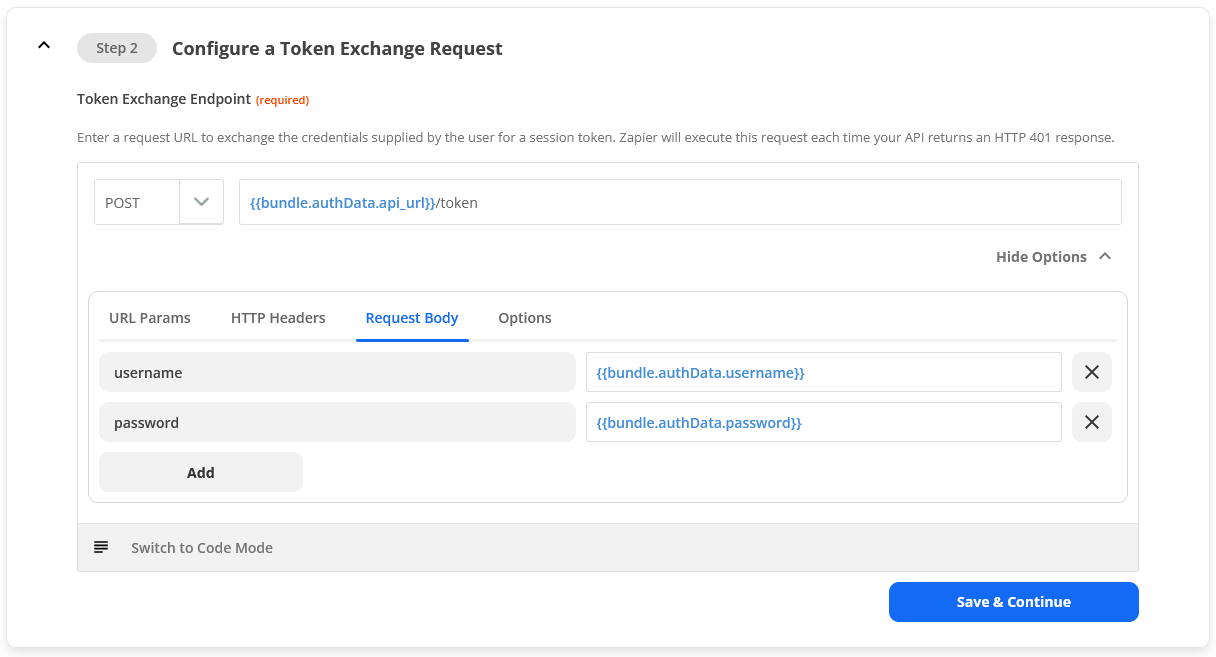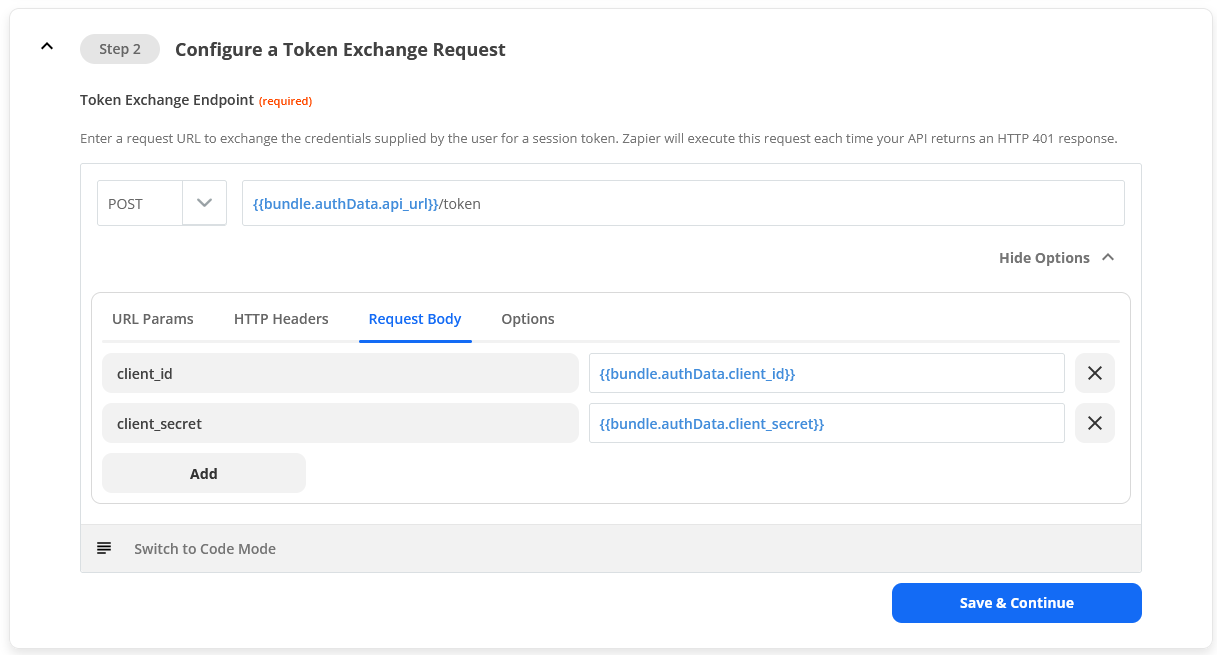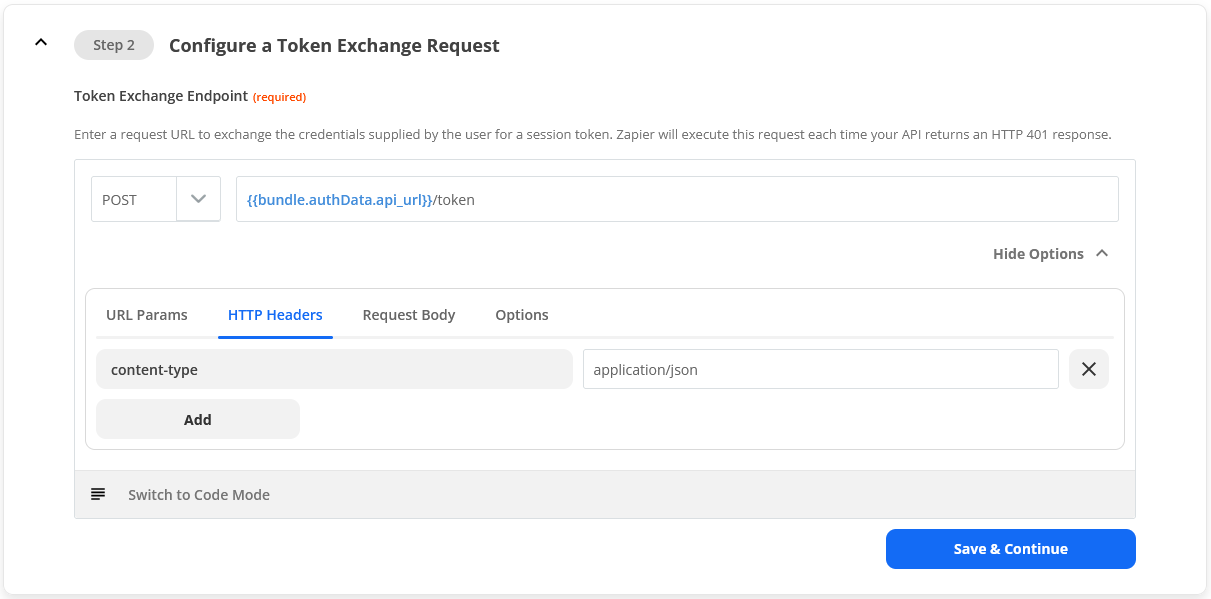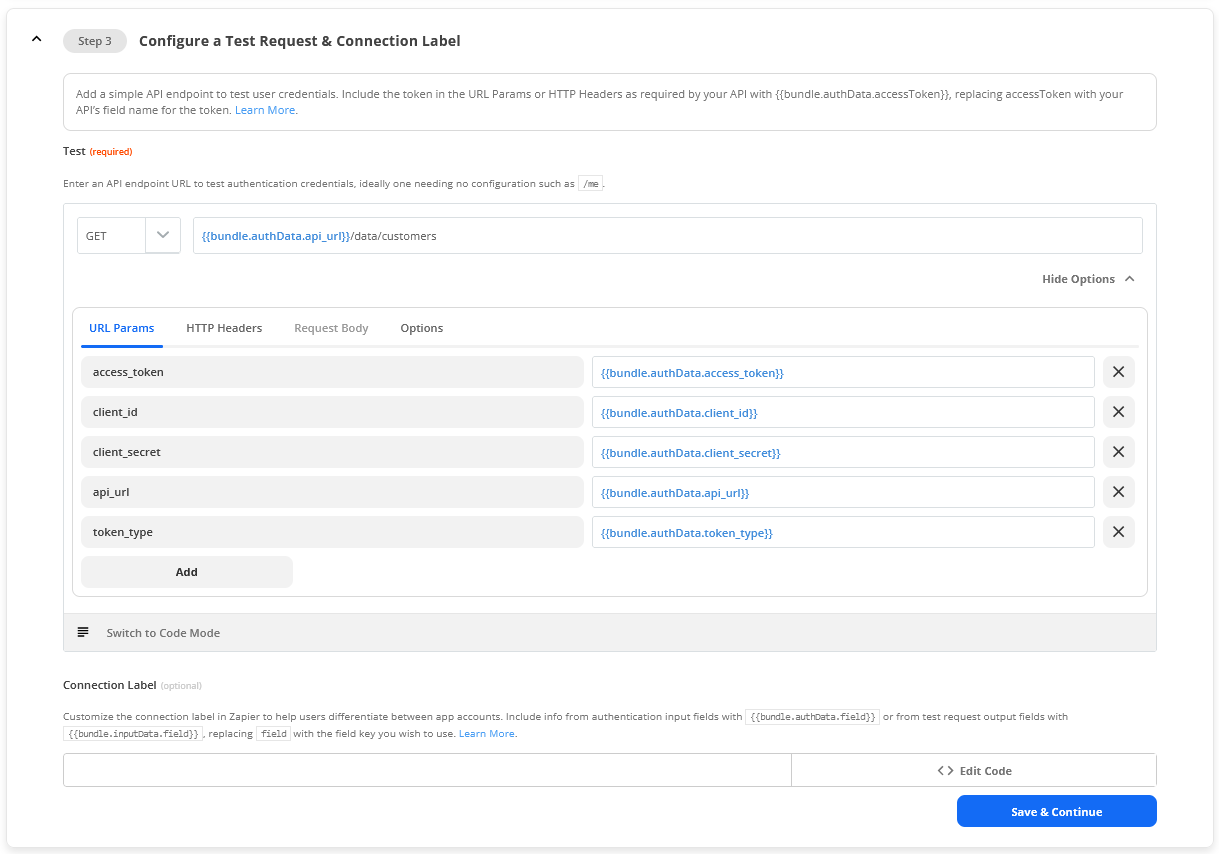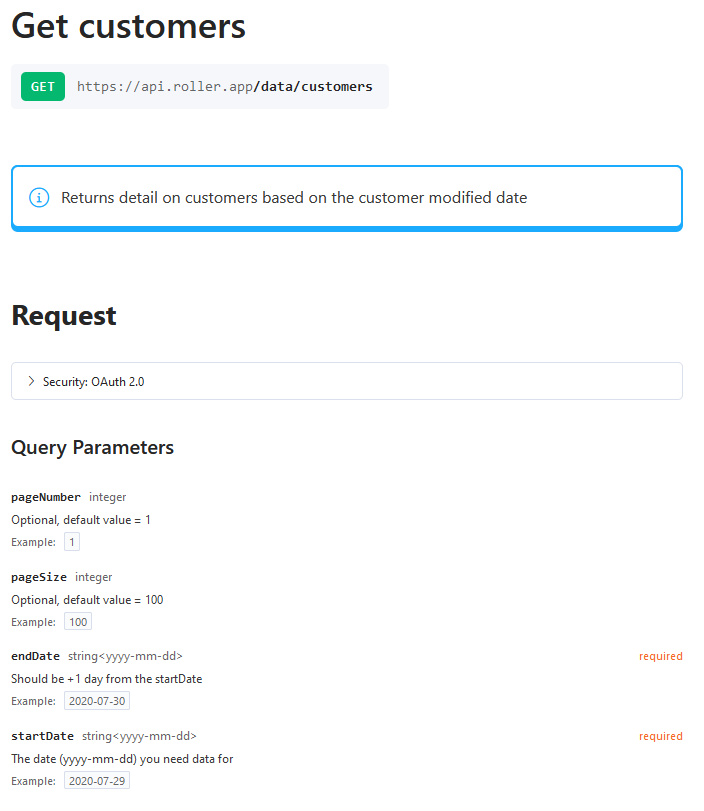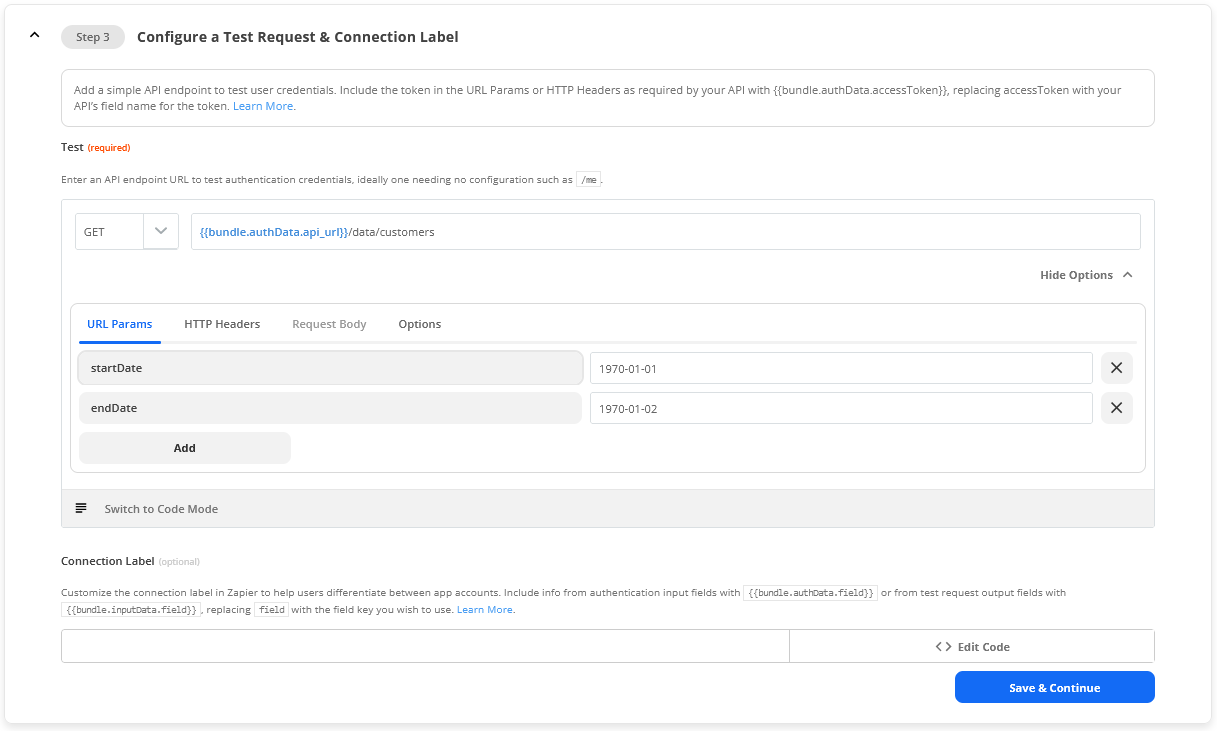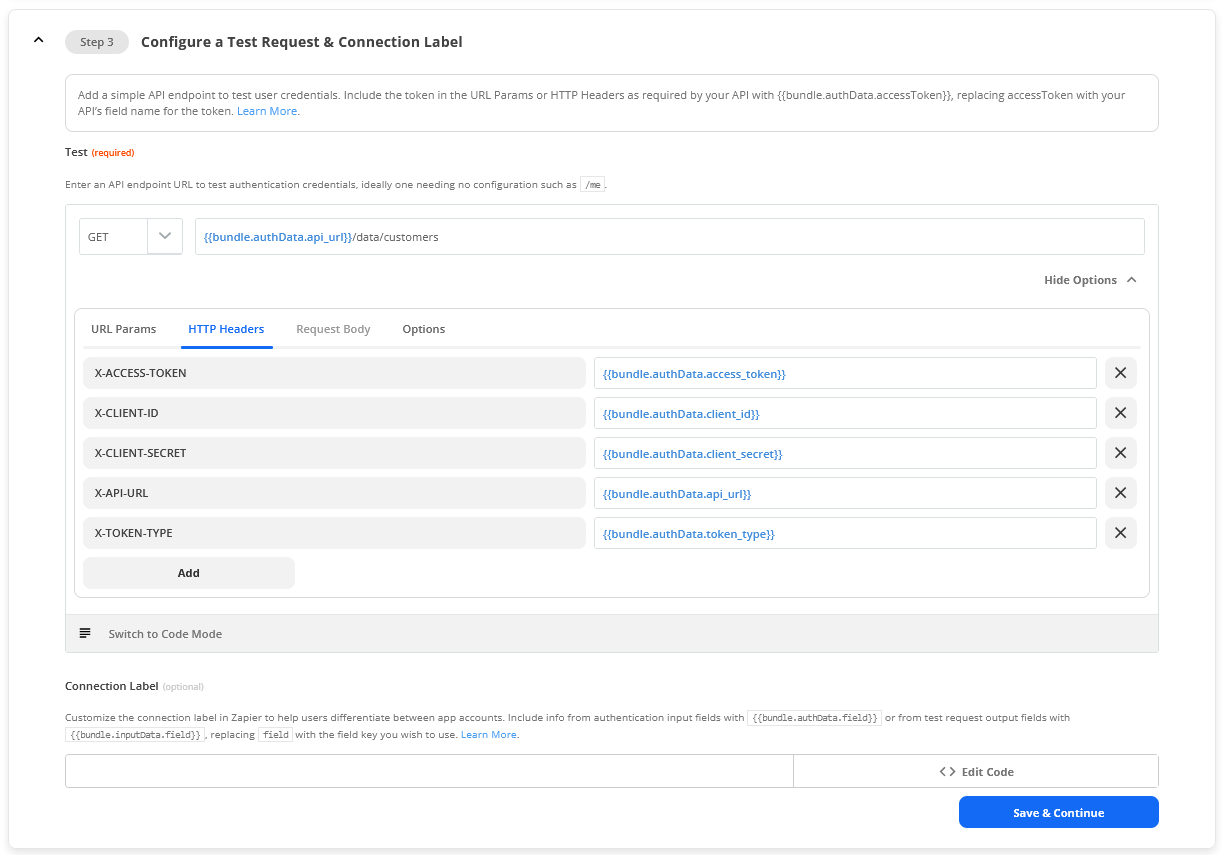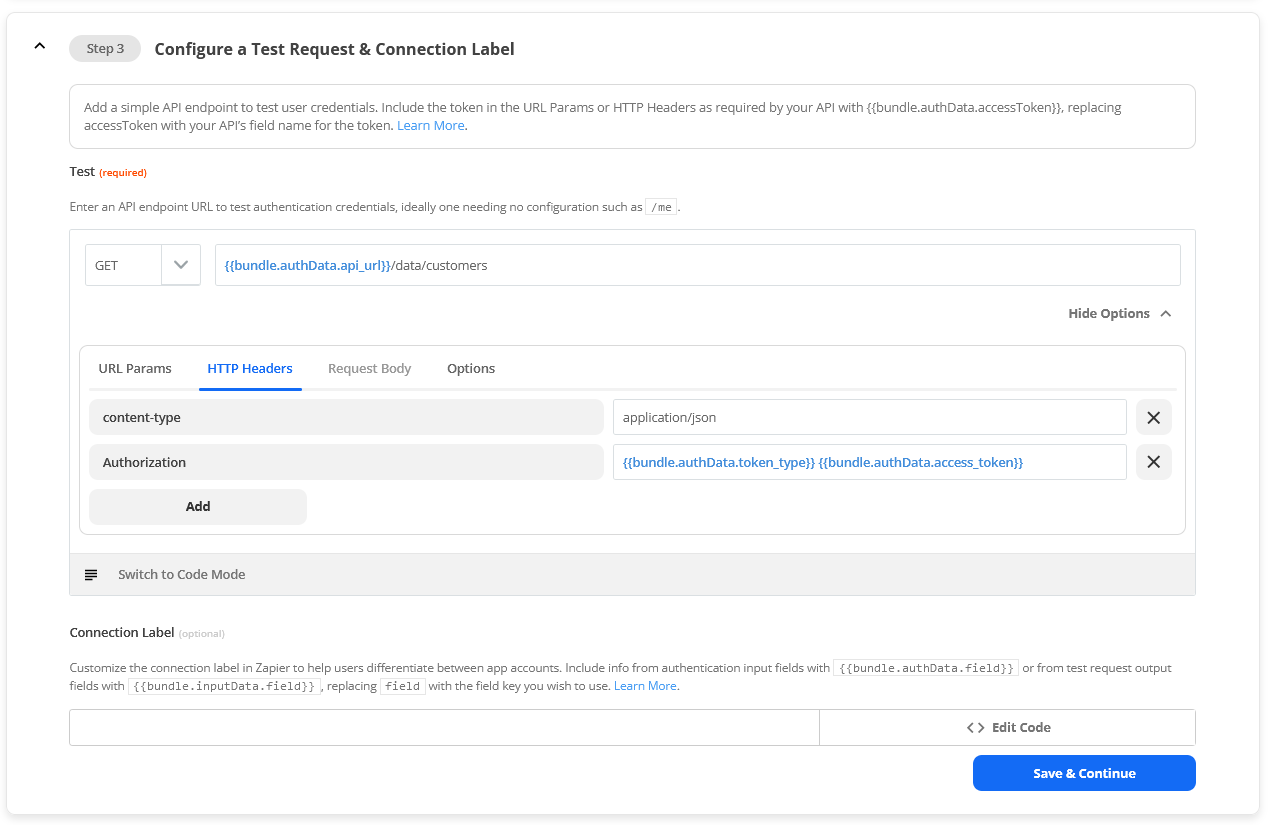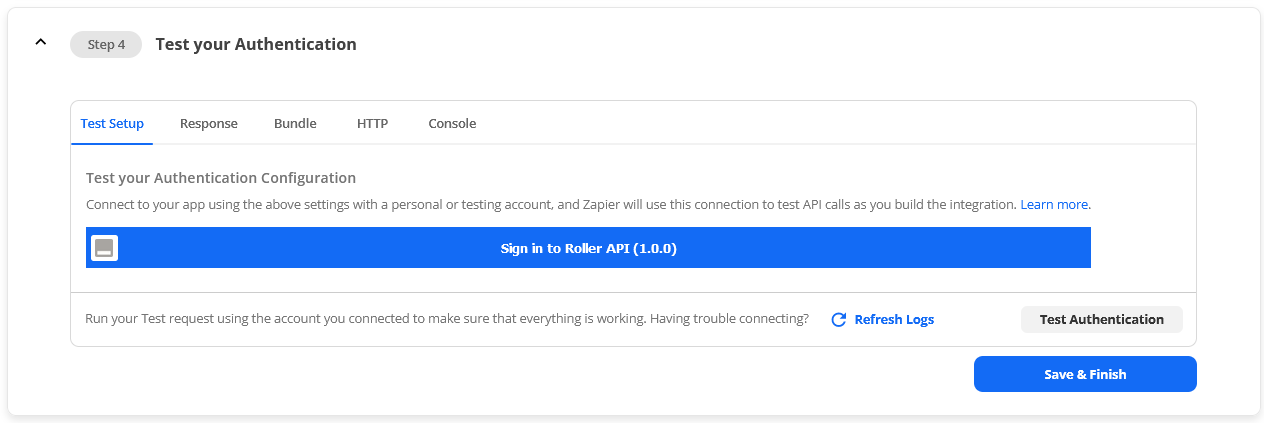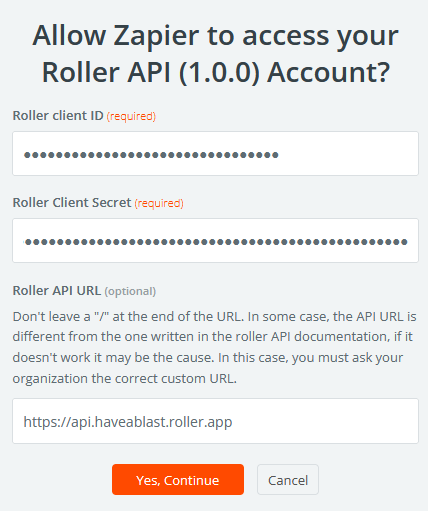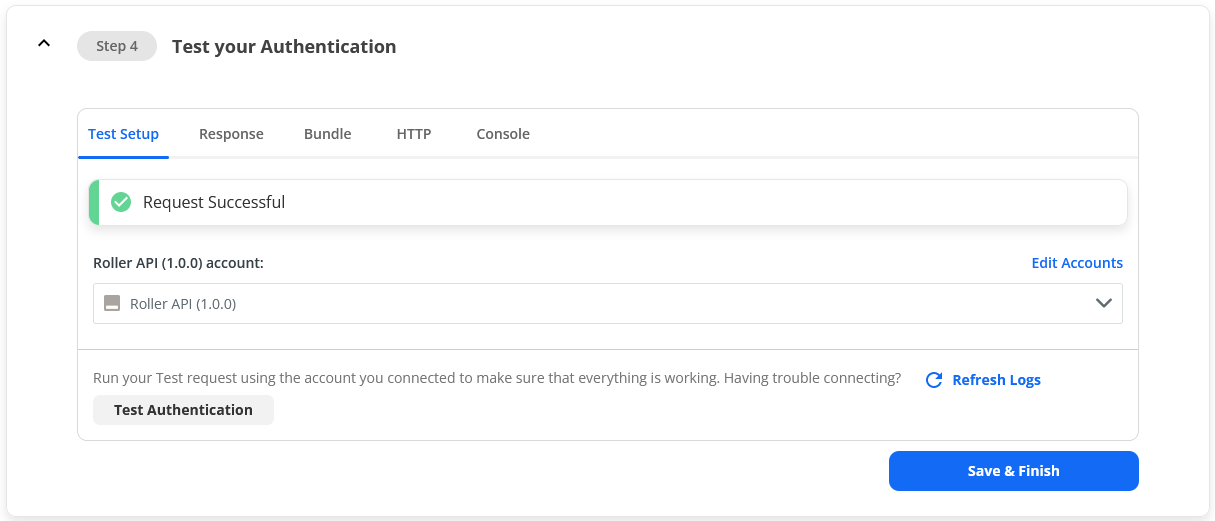Hi,
I have to connect an API for my work, but I have multiple issues to connect it to Zapier.
First of all here’s the API documentation: https://docs.roller.app/
So, this API works with OAuth2, so I first tried to use the OAuth v2 Authentication method, But It seems I can’t use this method since my API doesn’t give any “Authorization URL”.
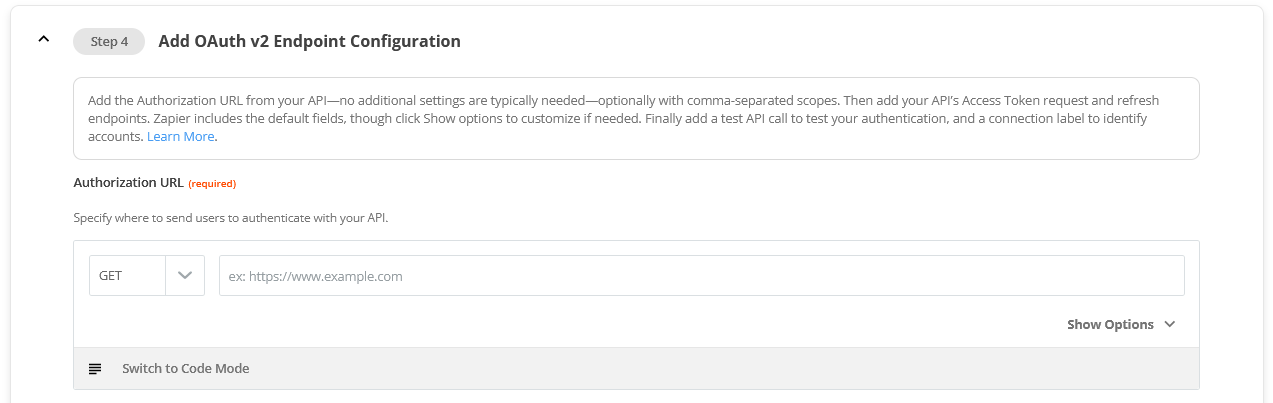
I then try to use the Session Auth method, and replace username and password by client_id and client_secret, because I need them to do the API call to get the token. https://docs.roller.app/docs/rest-api/ZG9jOjcxNDEwMzc-authentication
Then I realized that the API doesn’t give a test request either. So I tried to just to give a random GET api call in place, but you can expect it, it didn’t work. (The get call I did https://docs.roller.app/docs/roller-api/67bddadddf571-get-customers)
Here’s the error I got while testing connection
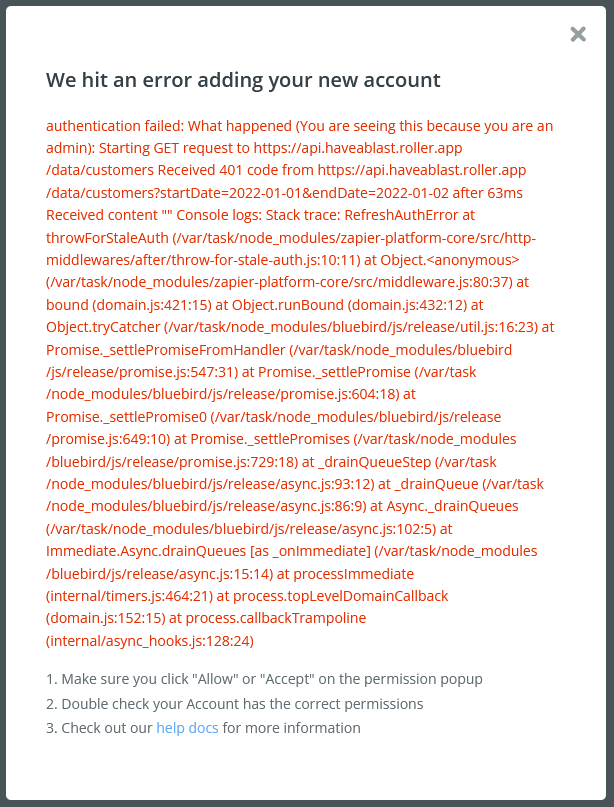
I didn’t modify anything in code mode.
I wonder if what I do is even the right way to do it, or even possible with Zapier.
Thanks in advance to anyone who help me.
Have a good day.
Best answer by Linnchoeuh
View original