Hi I am trying to create a quotation from Monday.com to Xero, however, I keep receiving this error message:
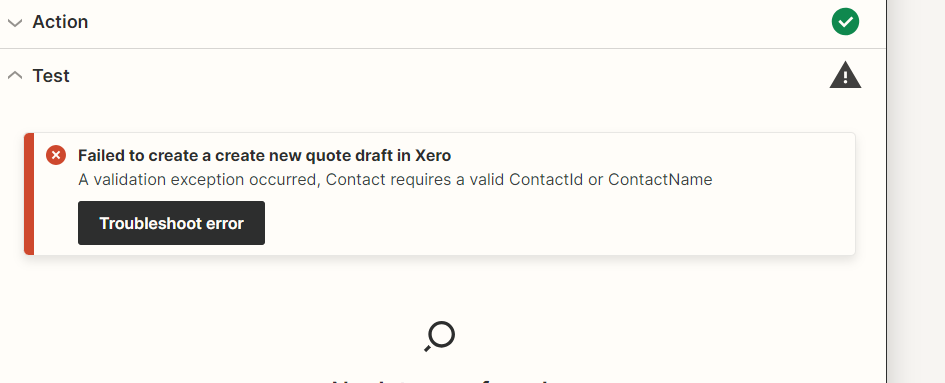
Hi I am trying to create a quotation from Monday.com to Xero, however, I keep receiving this error message:
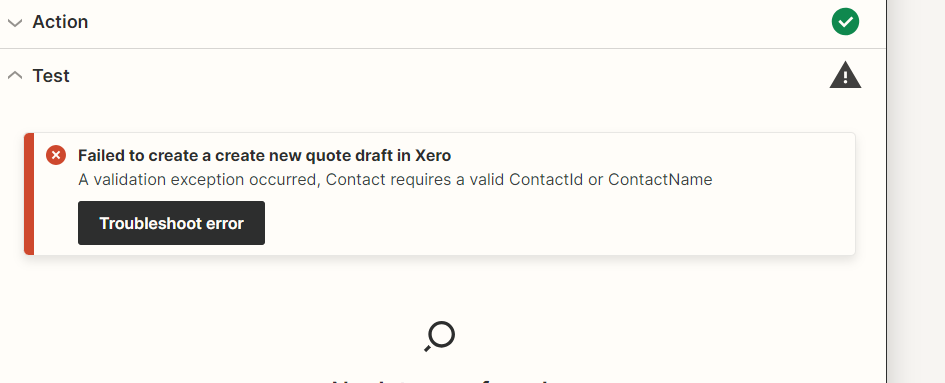
Hiya  Can you share screenshots of your Action & Trigger set up so we can dig deeper?
Can you share screenshots of your Action & Trigger set up so we can dig deeper?
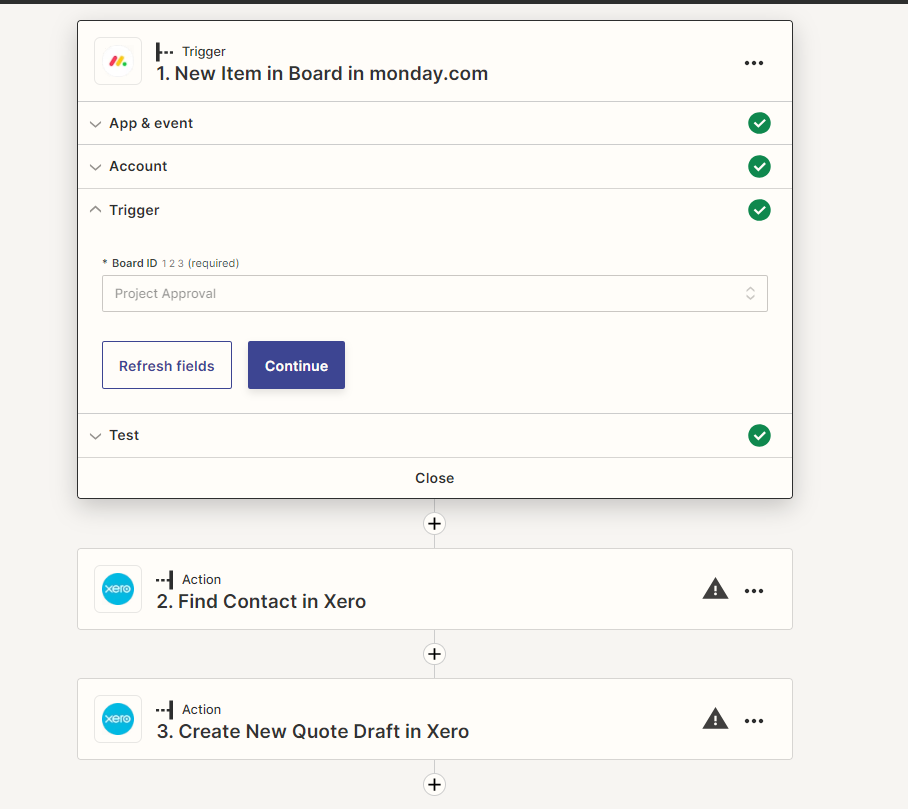
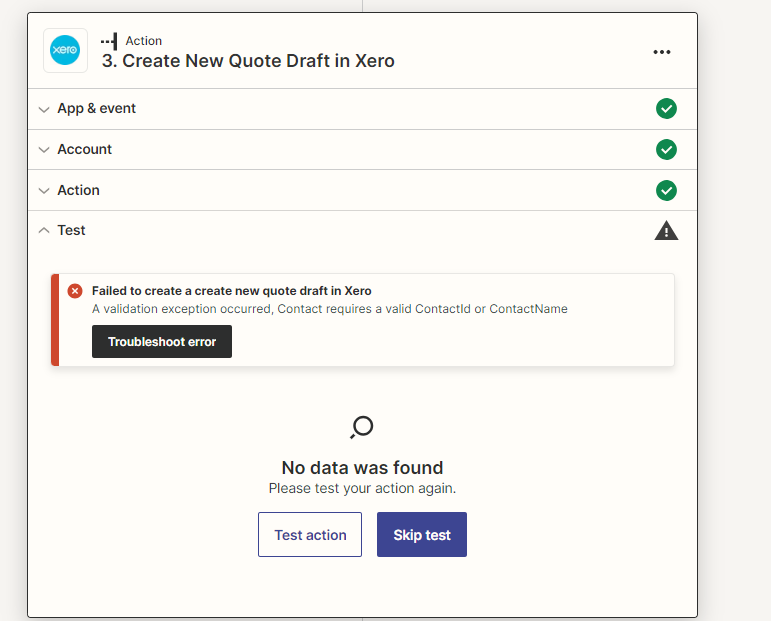
Hi
Thanks for sharing the screenshot, but unfortunately we need the screenshot of the “Action” section of your action steps. Here’s an example screenshot of what we’re looking for:
Please don't include personal information in the screenshot, or be sure blur out any personal information.
Thank you! 
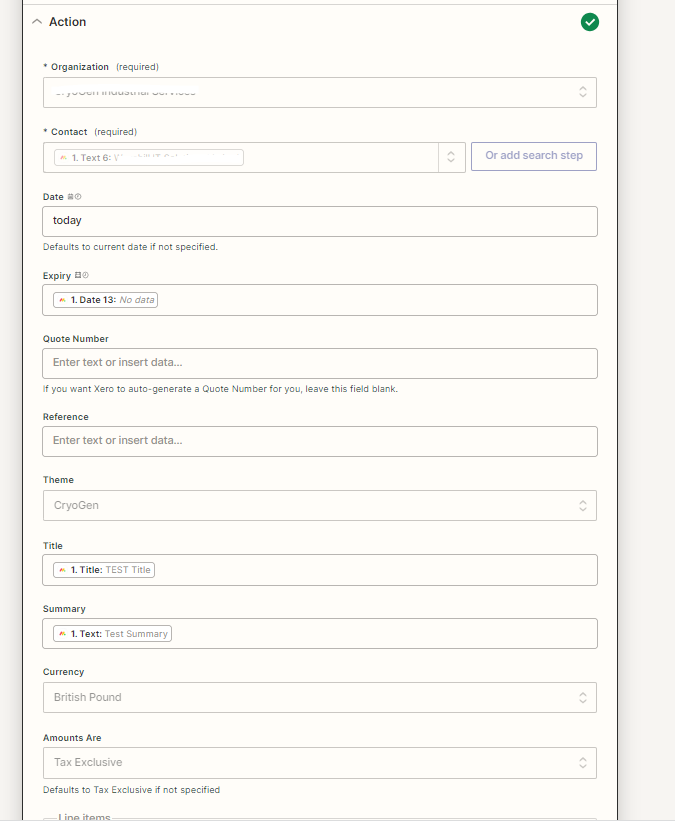
Hi
Thanks for the screenshot!
Looking at the setup, it looks like the issue here is the mapped data in the “Contact” field.
The “Contact” field looks for the Contact ID since you already have the “Find Contact” step. I suggest mapping the Contact ID from the “Find Contact” step to the “Contact” field in “Create New Quote Draft” action.
Please give that a try, and let us know how it goes! 
Hi Mark, thank you so much for the quick response. I am new in Zapier, I am clueless on how do I map the Contact ID? Can you please guide me on this? Really appreciate it.
Cheers
Hi
For you to map the Contact ID, you need to finish setting up the “Find Contact” step first. If you like to learn more about mapping data to your action step. You can read it here: https://help.zapier.com/hc/en-us/articles/8496343026701-Send-data-between-steps-by-mapping-fields
That said, here’s how it’s typically set up:



Hopefully, this helps! 
Hi Ken, It think that part is working now. However, I am receiving a new error.
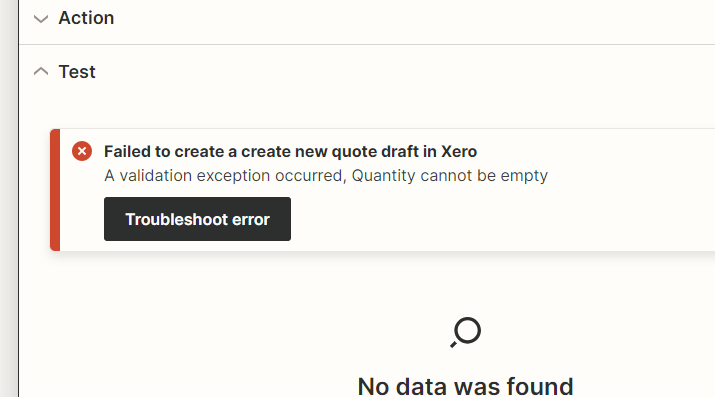
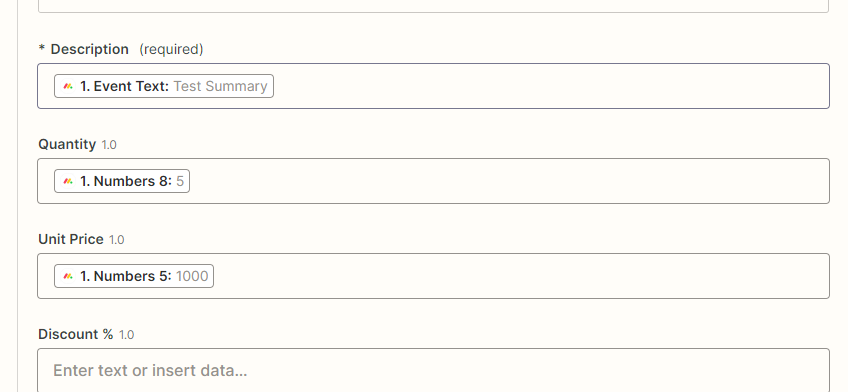
Hi Ken, It’s all working now. Thank you so much for your help. You’re a star! 
Glad to hear it’s all working now, 

Sounds like you’re all sorted for now but please reach out in Community again if you ever need help with anything else. We’re always happy to assist! 
Enter your E-mail address. We'll send you an e-mail with instructions to reset your password.