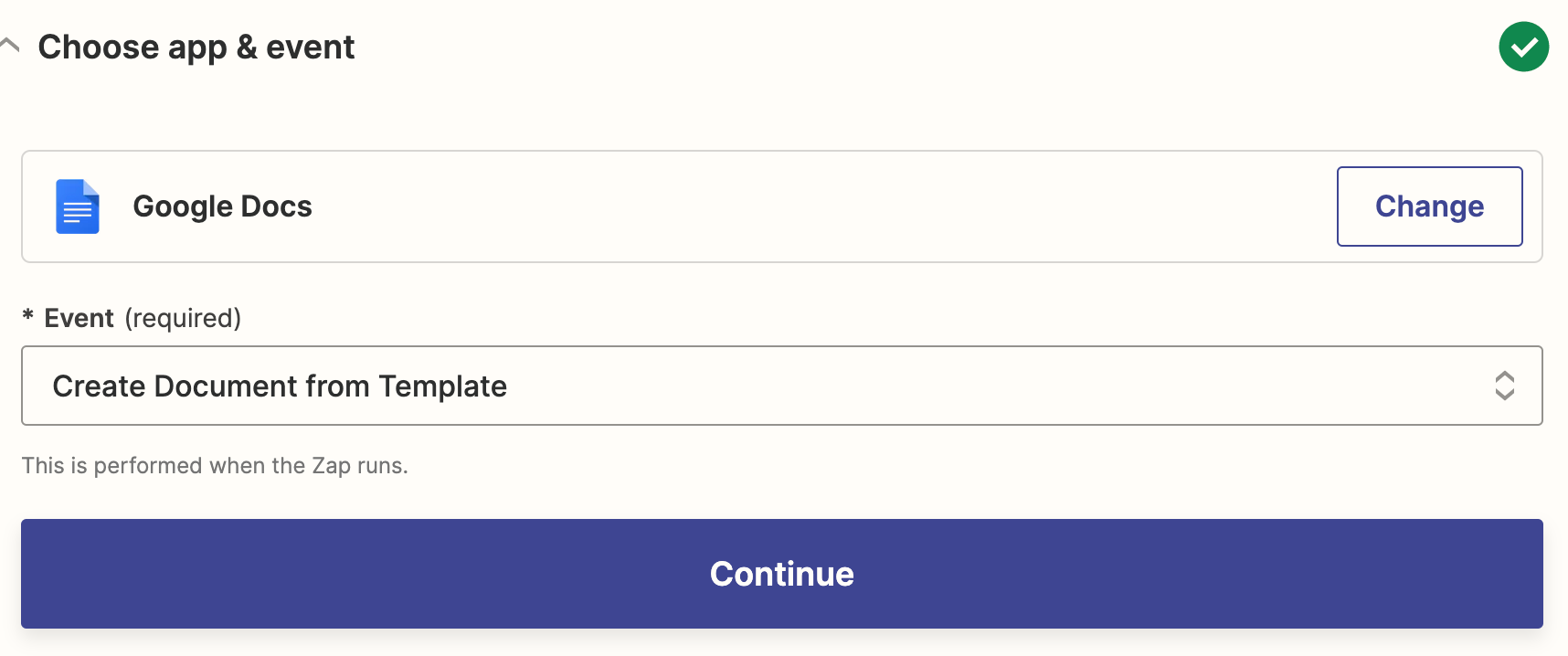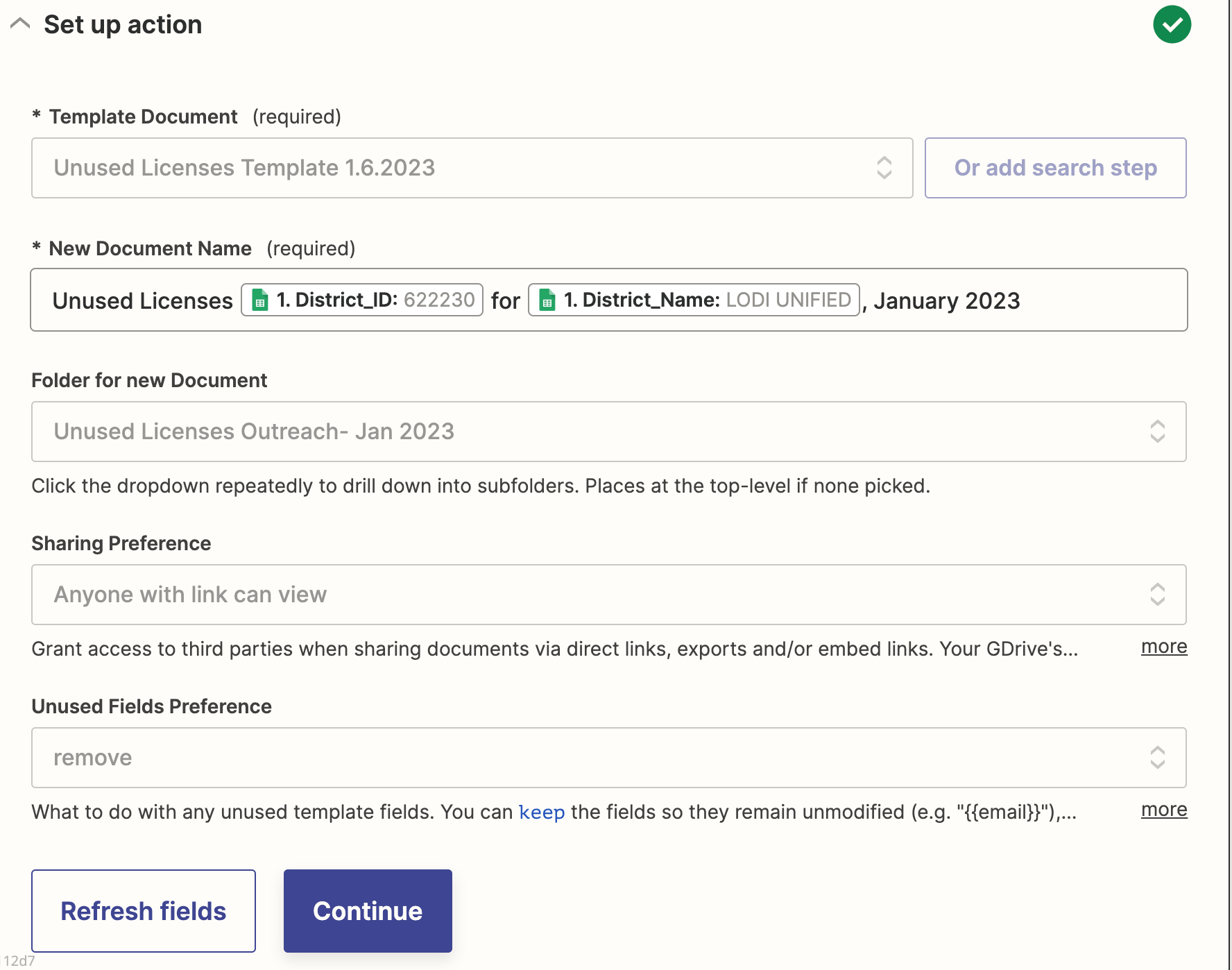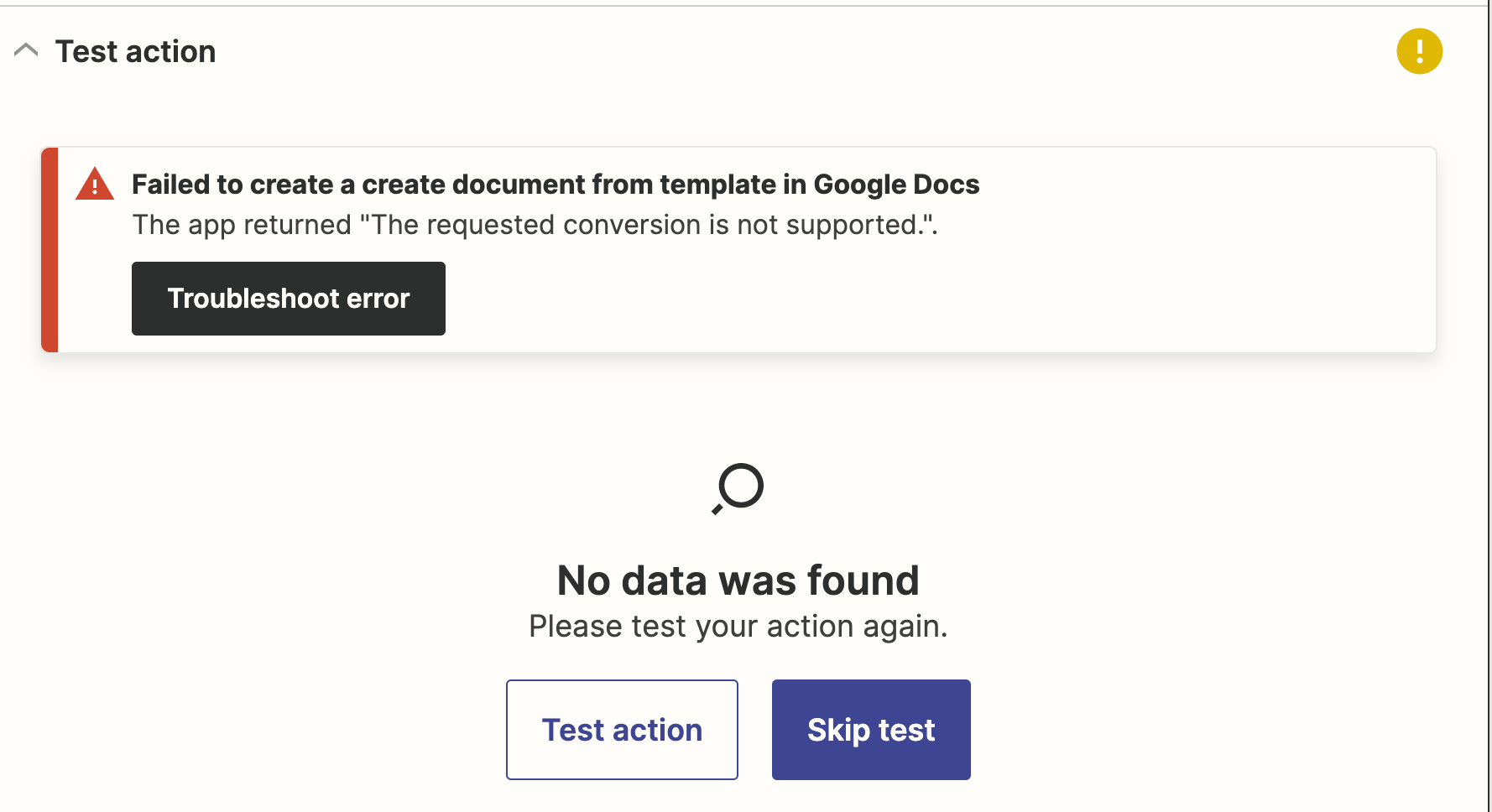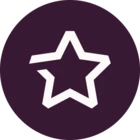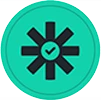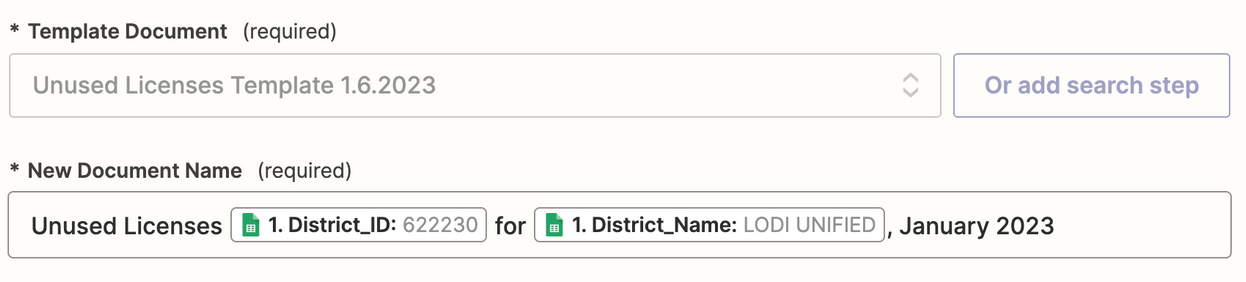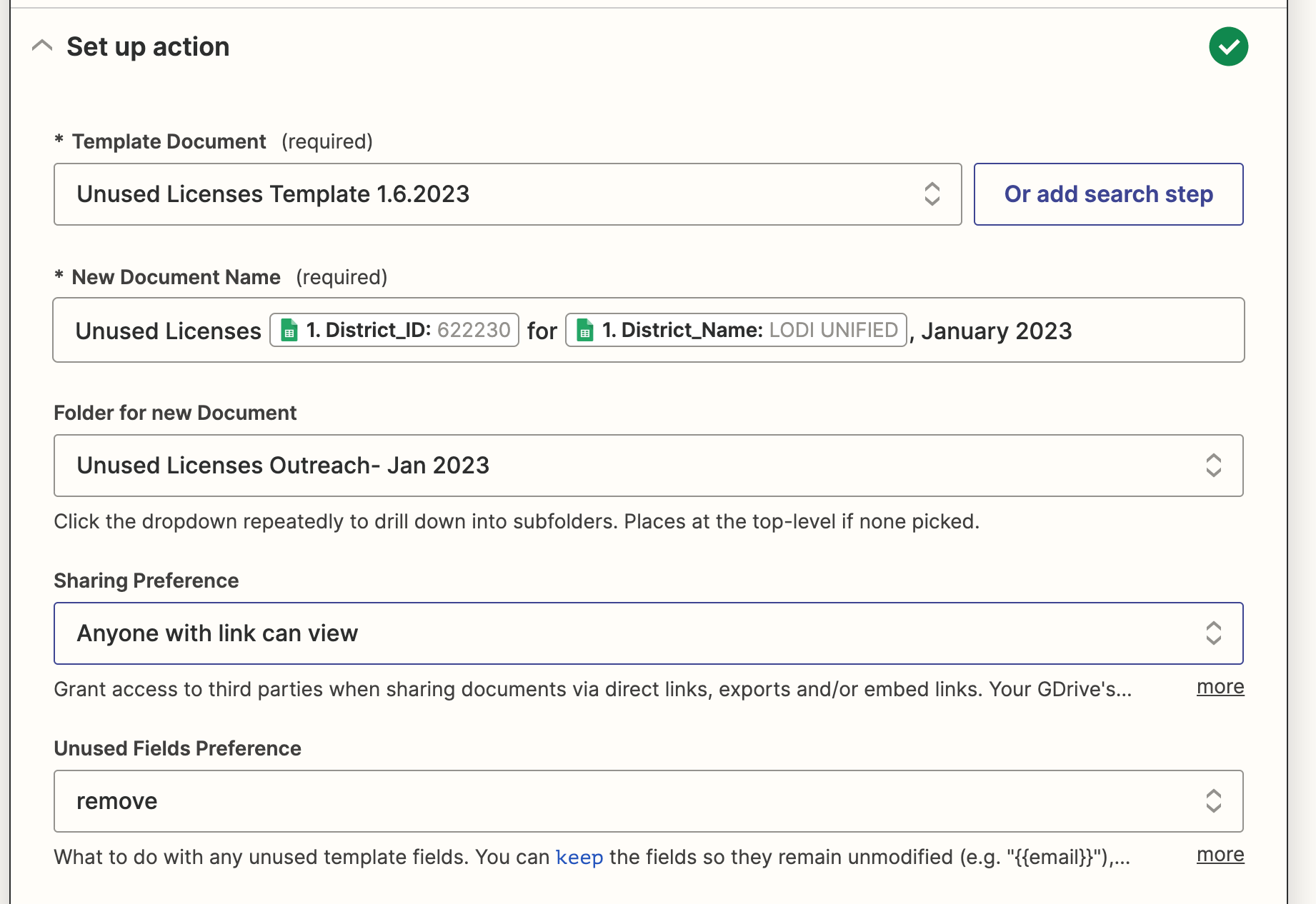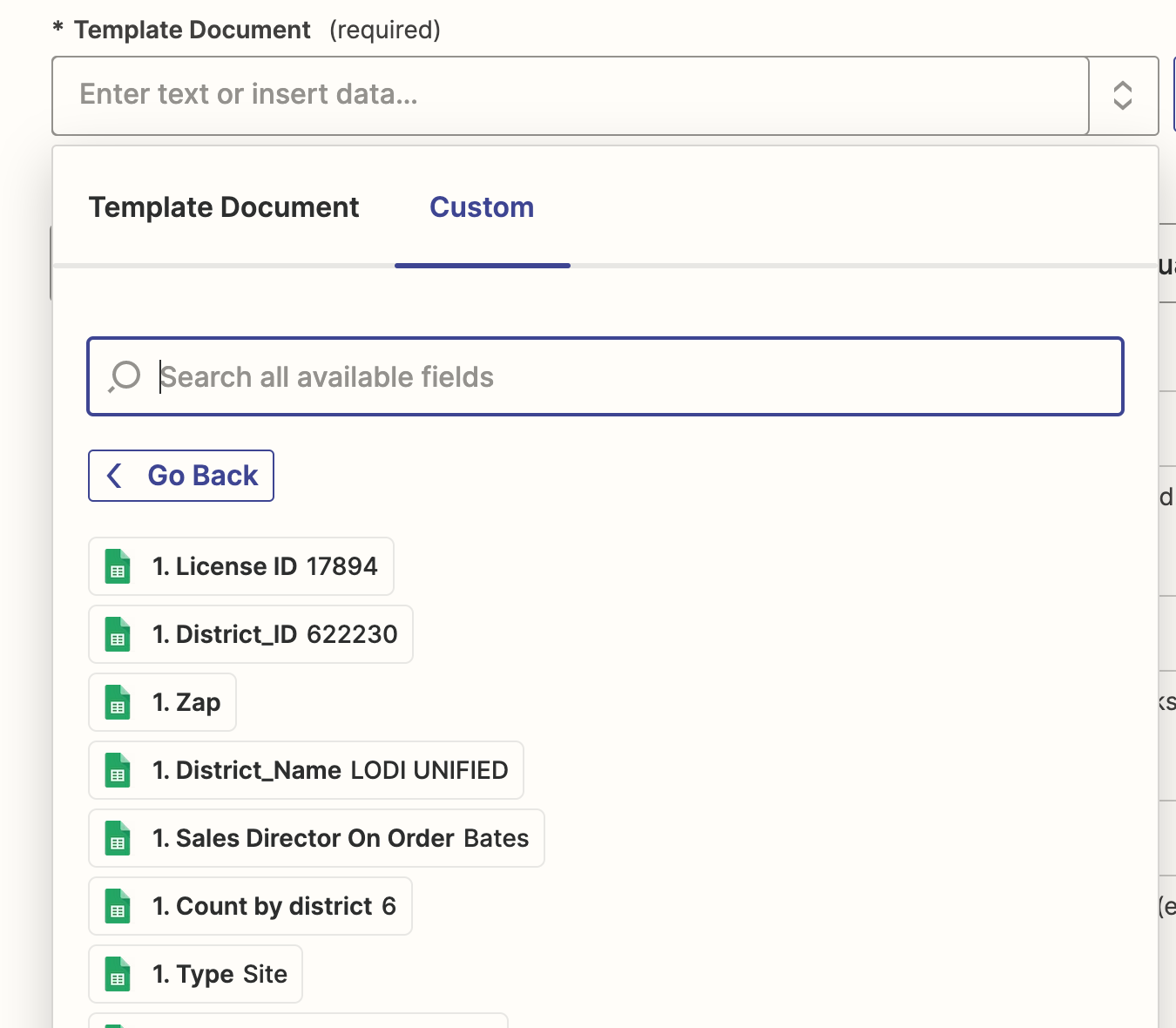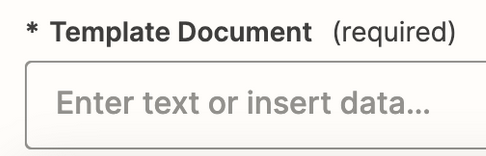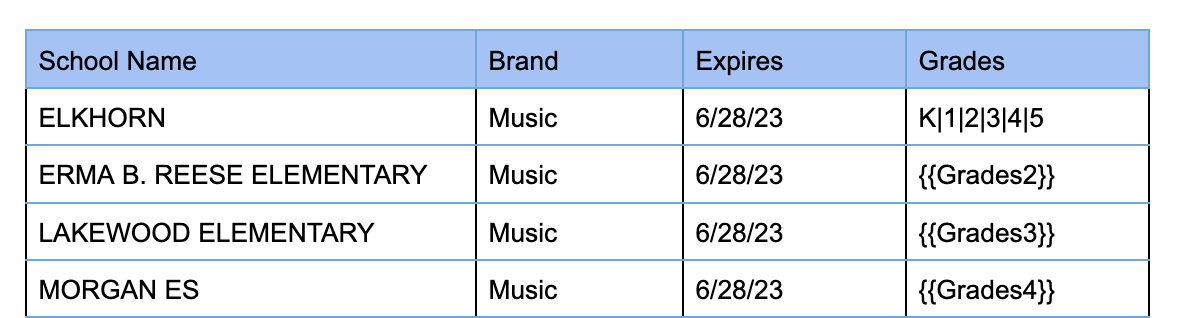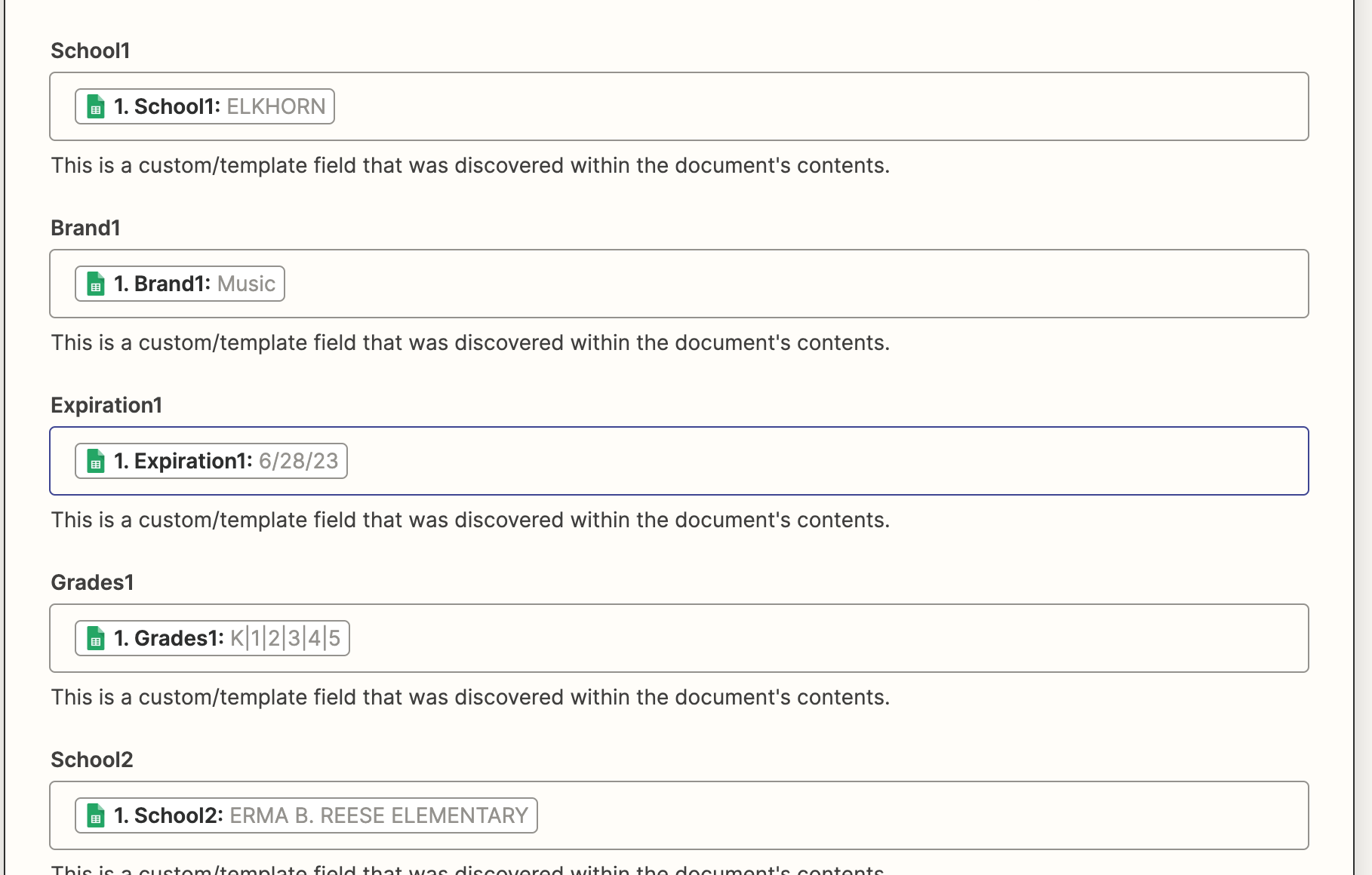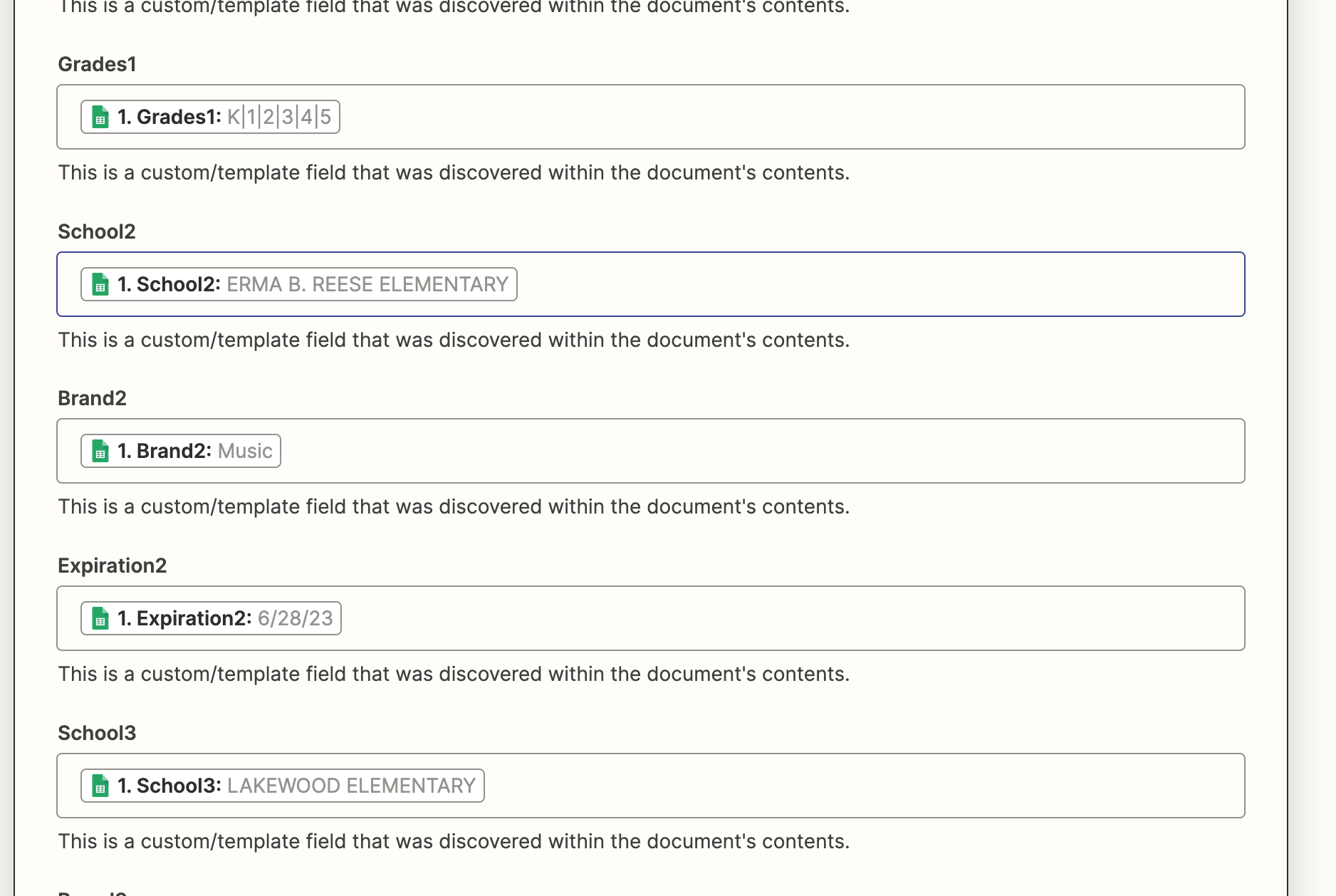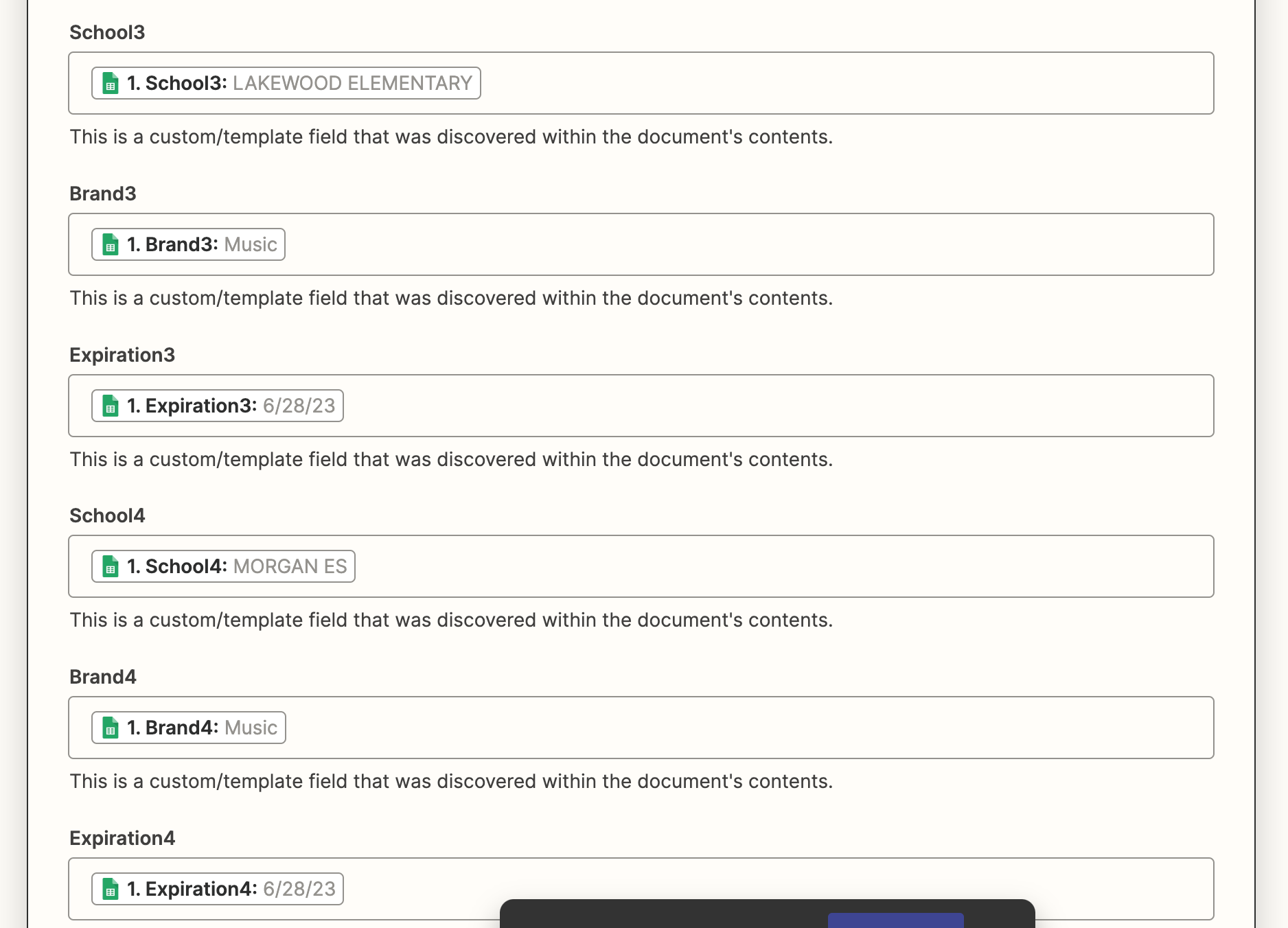@jvc
It can take some adjusting of the {{placeholders}} to get them to appear in the Zap for mapping a variable.
General recommendation is to completely remove the {{placeholder}}, and add it back, then refresh the fields in the Zap to see if it becomes available.
Help article: https://help.zapier.com/hc/en-us/articles/8495982583053#check-your-template-field-formatting-0-4
If you copy and pasted fields in your template, they may contain HTML formatting. The HTML formatting won't be visible in your Google Doc, but you will need to remove it before using your Doc in Zapier.
There are two ways to delete the HTML in your Google Docs template:
Manually enter the template field
- Delete the template field and the text around the template field
- Manually type in the template field and the text around it.
Remove formatting
- Highlight the template fields.
- In the top menu, click Format.
- Select Clear formatting.
If you already selected the template in your Zap, click Refresh fields at the bottom of your Google Docs step. This will reload your template and display your template fields.
To correctly format your template fields in Google Docs:
- Template fields must be wrapped in double curly braces.
- Remove any spaces.
- Remove any special characters like punctuation marks.

Example
Here’s an example of a properly formatted template field: {{MyTemplateField}}.
Learn more about how to create and autopopulate a Google Docs template.