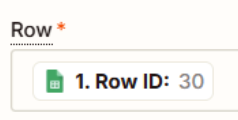Hello,
I have a spreadsheet where each row corresponds to a person’s information.
The spreadsheet’s headers are : Name + Email address + Contract + Email sent.
I need Zapier to send an email to every person in whose line a certain condition is met (when the column “contract” says “ok”). Once it has sent the email, I need it to indicate it by updating the column “email sent” to “yes” so that it doesn’t send the email again. The idea is that everyone who needs to receive that certain email gets it at the right time, and only once.
I had created a Zapier that :
STEP 1- checked if the column “Contract” said “OK” AND the column “Email sent” was empty (didn’t say “yes”)
STEP 2- When both rules were respected, it sent an email to the person in question (through the email address indicated in the column “email address”)
STEP 3- once the email had been sent, it updated the column “Email Sent” of that row to “yes” - that way, the first step was wrong and the email wasn’t sent again.
However, it stopped working recently and now, for my STEP 3, I can only find the action “Update Spreadsheet Row”, where I need to give a fix number of a row. This doesn’t work in my process, as I need the “Email sent” cell of each row to be updated, once the email has been sent.
How can I solve this ?
It used to work and now it doesn’t and I can’t figure out why !
Thank you for your help !