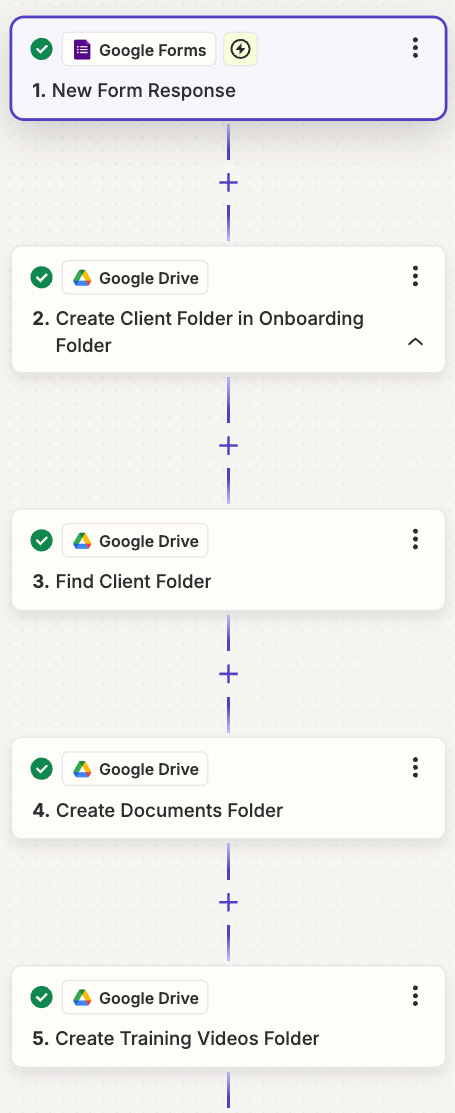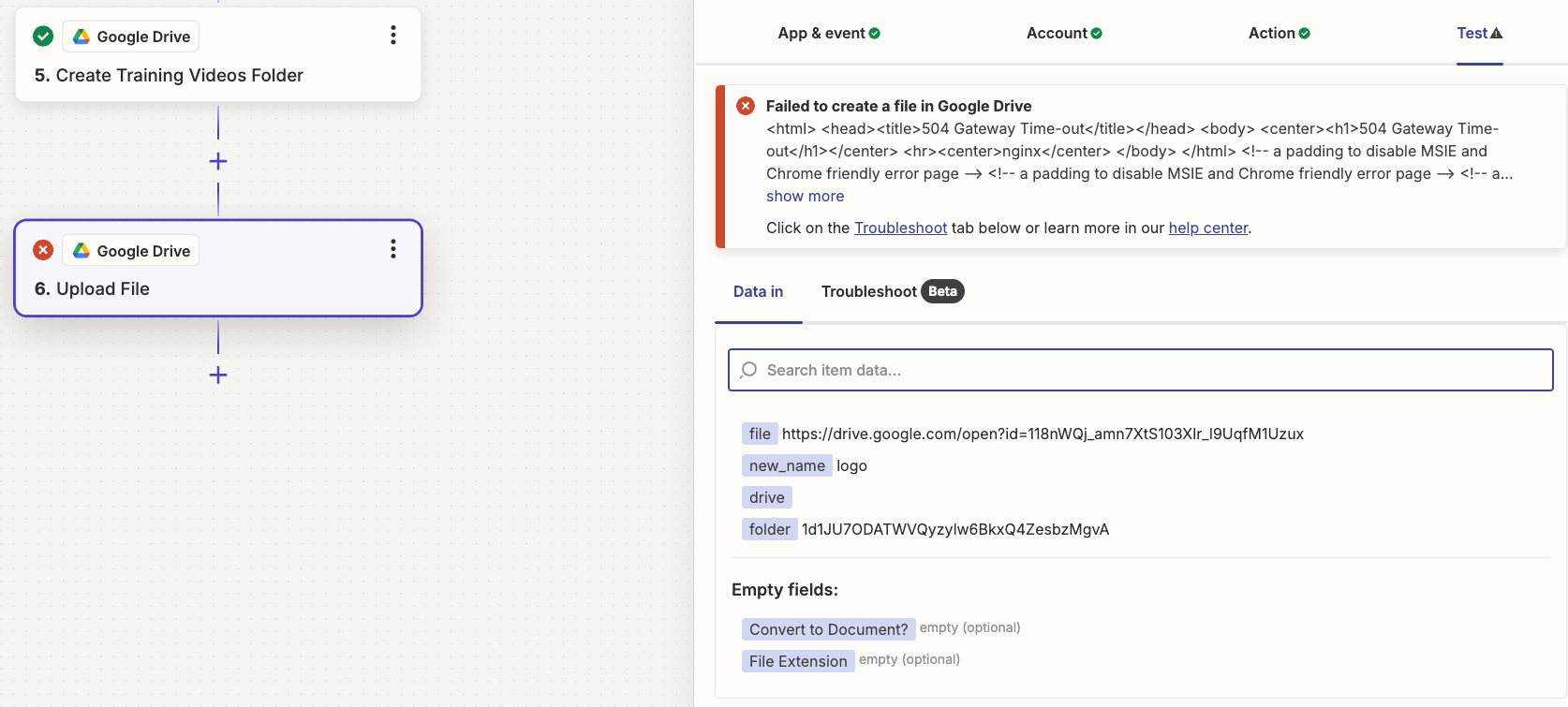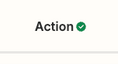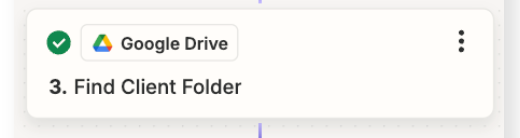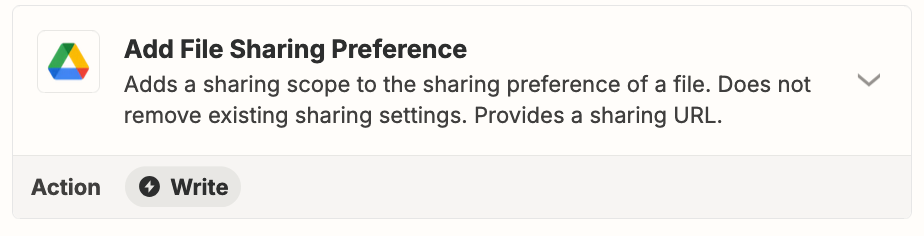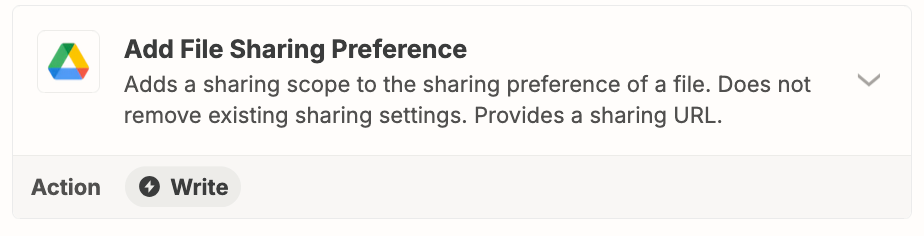Hey Everyone! First time posting here so please go easy on me 😀
I am in the process of creating a workflow for my trainers and in the workflow we are basically looking to do the following in the following order:
1. Complete a Google Forms questionnaire with the following fields: Name, Logo, Company ID, Services Signed Up Form. THIS IS DONE
2. After the form is submitted, create a google drive folder. The folder name will be the Name from the form. The logo needs to be uploaded to the folder. The Company ID needs to be added to the Google Drive Folder Description. The services will be used later on.
For now, I need to figure out how to have the logo uploaded to the folder, and I need to figure out how to update the folder description to what the company id is from the form submission.
When I try to upload the logo from the Google Form to Google Drive, it provides me with a 504 server error which Zapier is saying its a timeout because it can’t find the image. When I look in the spreadsheet from the form responses, the image URL is not an Image URL but rather a shortcut link to the Google Drive file.