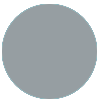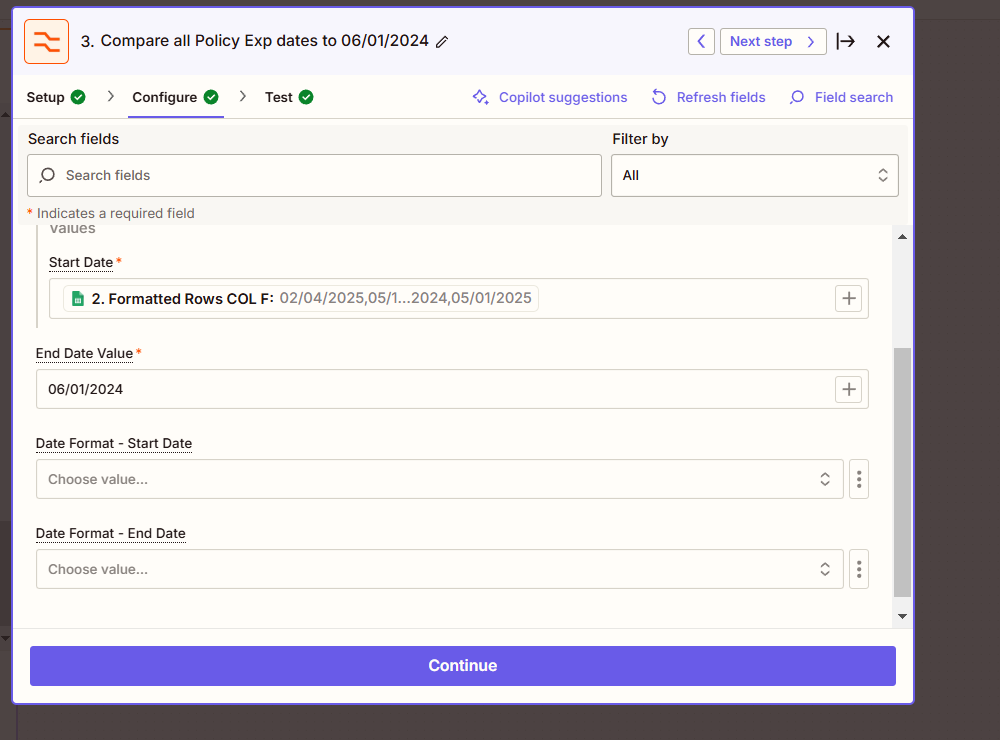I have a Zap that creates rows in Google Sheets. Example entries below.
| Produced | Insured | Contact Name | E-mail address | Policy Eff | Policy Exp | Addtl Insured | Certificate Holder | File Name |
| 02/02/2024 | Gilbert XXXXXXXX | Ryan XXXXXXX | XXXXXXXX@XXXX.com | 02/04/2024 | 02/04/2025 | Y | Breven Homes LLC | Tough Guys Plumbing_COI_Exp2-2-2025.pdf |
| 03/20/2024 | JAZ TRIM INC | UNIVERSAL INSURANCE SERVICES | XXXXXXXX@XXXXXXXXX.COM | 05/14/2023 | 05/14/2024 | Y | ||
| 08/23/2024 | Lantz's Lakeside Plumbing LLC | Jackie | XXXX@XXXXXX.com | 05/01/2024 | 05/01/2025 | Y | Breven Homes LLC | Cert - Breven Homes LLC(1).pdf |
I am trying to create another zap that does the following.
Trigger: June 1 of each year
- Compare the Policy Exp field in each row to June 1 of the prior year. For example, if it’s June 1, 2025, I want to compare the Policy Exp to June 1, 2024.
- If the Policy Exp date is before June 1, 2024, then I want to move the file (file name is in column the far right column) to another folder in Google Drive.
- If the Policy Exp is after June 1, 2024, then do nothing.
Here is my Zap thus far.
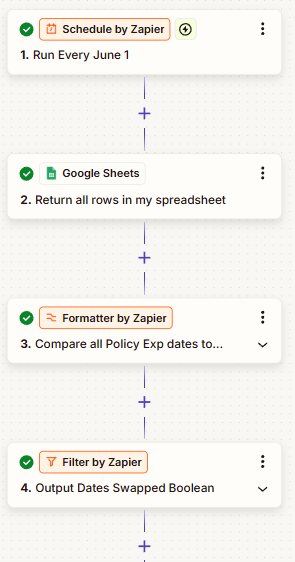
I get to the point where I’m comparing the output dates swapped boolean. If it’s true, that means the Policy Exp is AFTER June 1 and I do not want to do anything. If it’s false, I want to move the file to another Google Drive folder.
With the current sample entries above, I get this as the output of step 4.
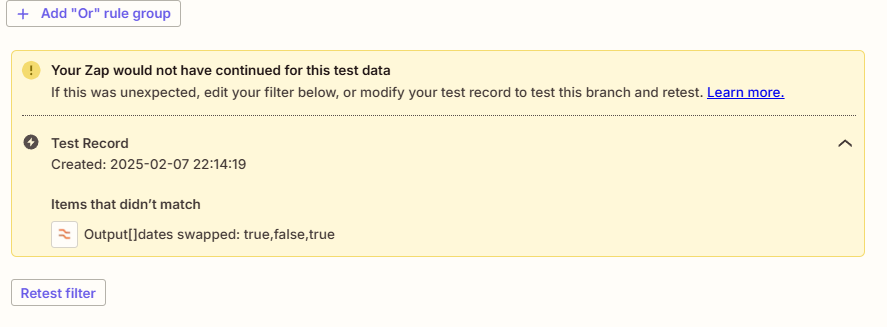
The issue is that I want the Zap to continue for record 2 only (where it’s false). How do I do this? What am I missing? Thank you in advance.
This post has been edited by a moderator to remove personal information. Please remember that this is a public forum and to remove any sensitive information prior to posting.