Hi! I'm rather new at this but need a lot of help since a can't find a solution to the former statement (How to set up Find or create lead in Microsoft Dynamics 365 CRM and avoid duplicates?)
I'm sure it is simpler than I think but I've tried mane times but don't manage to get real solutions

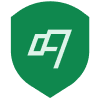
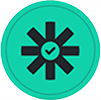


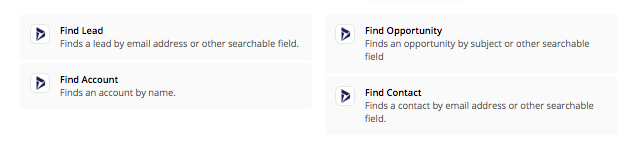
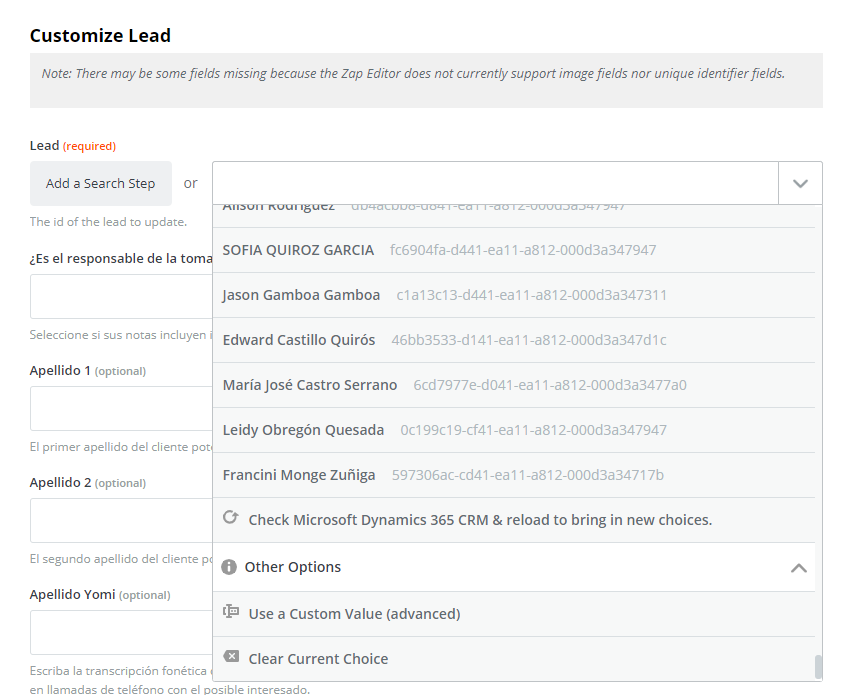 like to update it... Zapier offers an option but I've tried several custom values but it gives an error every time
like to update it... Zapier offers an option but I've tried several custom values but it gives an error every time this is the error
this is the error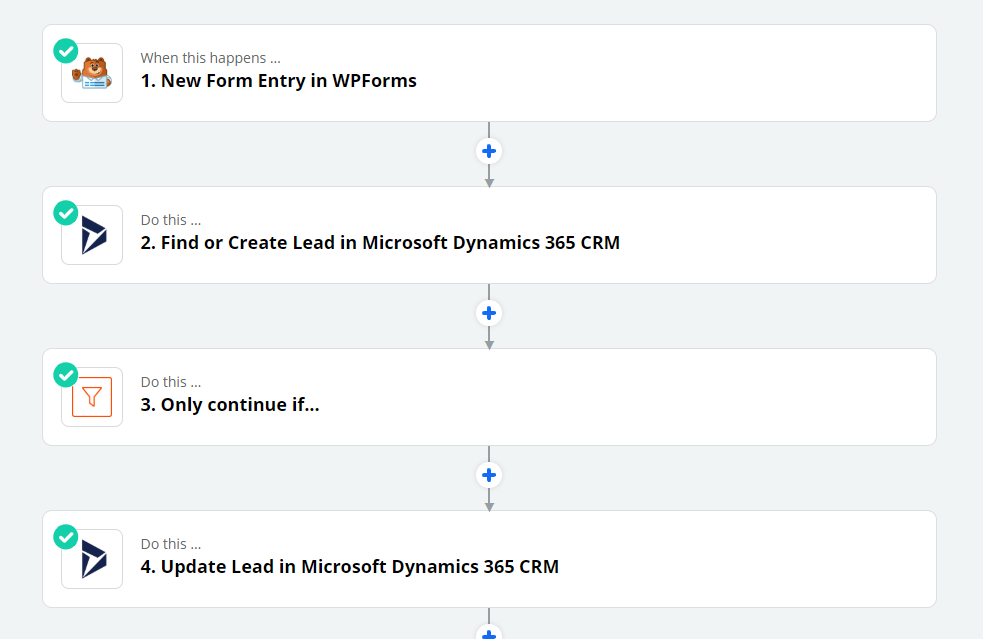

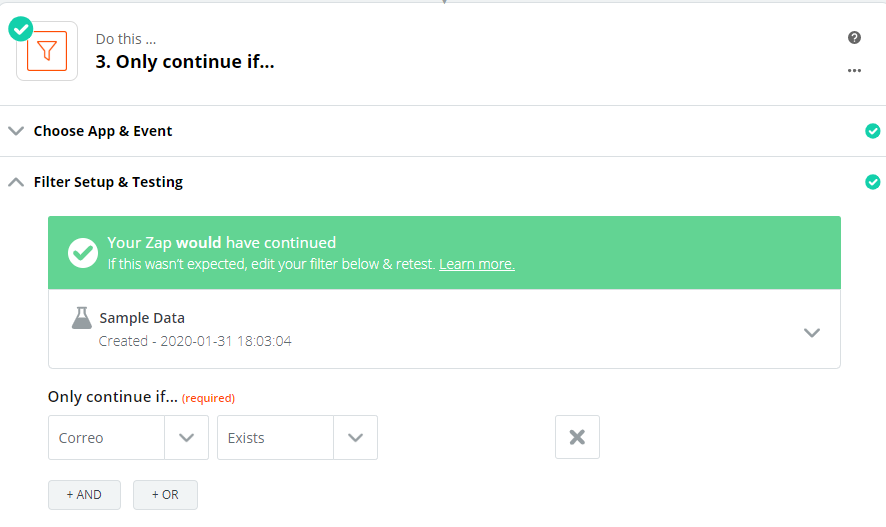 Correo means email
Correo means email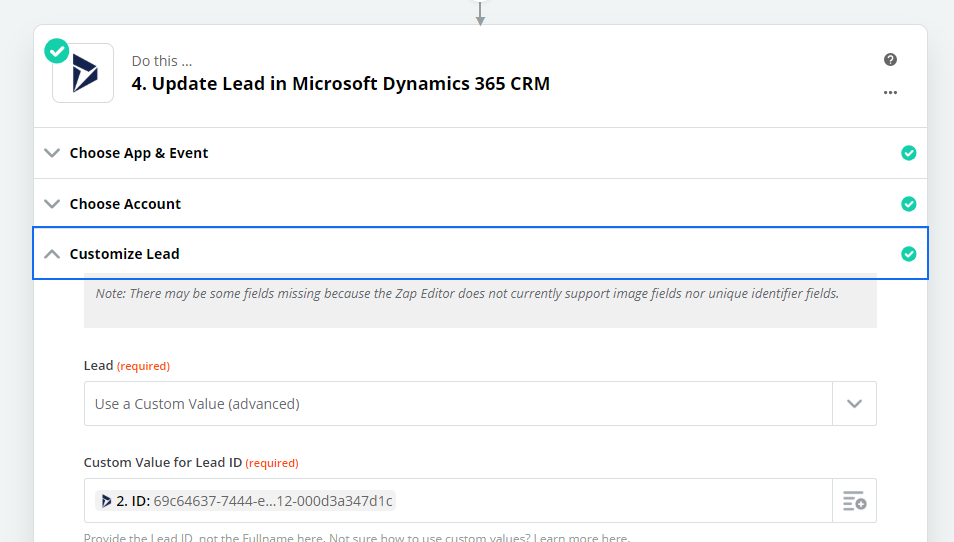 what could be left to do?
what could be left to do?
 If this is set to no, then it will only 'Find' the existing lead if all of the fields match. Could you try setting that dropdown to yes and seeing if that does the trick?
If this is set to no, then it will only 'Find' the existing lead if all of the fields match. Could you try setting that dropdown to yes and seeing if that does the trick?