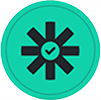I’m setting up a Zap where Google Sheets updates trigger a certificate generation in Google Docs. I’ve created a Google Docs template with placeholders like {{Name}}, {{CertNumber}}, and {{Date}}, but when I select the template in Zapier’s “Create Document from Template” action, Zapier does not detect these placeholders for mapping.
Troubleshooting I’ve Done:
✅ Checked that placeholders are plain text (not bold/italics/tables).
✅ Manually typed placeholders instead of copy-pasting.
✅ Tried creating a new Google Docs template with minimal placeholders.
✅ Refreshed fields in Zapier and reconnected Google Docs.
✅ Tested with a different Google Docs file, but still not detecting placeholders.
Has anyone faced this issue before? How can I get Zapier to recognize the placeholders correctly? Any alternative solutions would be appreciated!