This article is for you if:
- You are interested in using AI
- Want to learn more about how you can use AI
- Enjoy trying new things to create cool Zaps
- Looking to avoid trial and error runs with Zaps
Where We Left Off
Last week, we gave ChatGPT a little challenge to help us set up a Zap for a small business owner. Here's the scoop: The owner wanted to streamline the process of collecting customer feedback by automatically saving survey responses to a spreadsheet. And, at the end of the quarter, they planned to send a thank-you email with a special discount code to their loyal customers. However, they were too busy to manually manage this process and needed some help setting up a Zap to automate the task.
So, we put ChatGPT to the test, and it worked! While there were a few hiccups along the way, we were pretty satisfied with the results. But, there was still some work left to be done. We only tackled the first part of the Zap, and now it's time to finish the job.
If you're a small business owner who's looking to automate some of your tasks, stay tuned! We'll walk you through the rest of the Zap setup so you can free up your time to focus on bigger and better things.
A Small But Cool Thing About ChatGPT
During our experiment, we discovered a useful tip — if you ever need to go back to a previous chat, just click on the side bar and it'll take you right back to your last interaction. It's a nifty little feature that can save you time and hassle.
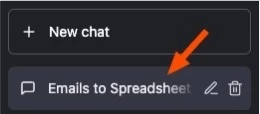
Getting To Work
I asked ChatGPT to use the Zap we had previously outlined and add a quarterly thank you email to my process.

Here’s what it gave me 👇
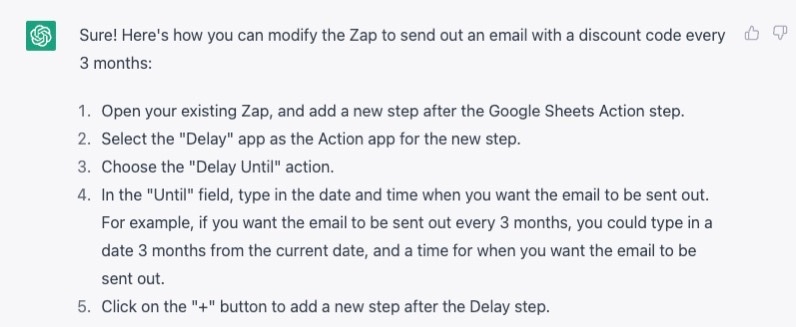
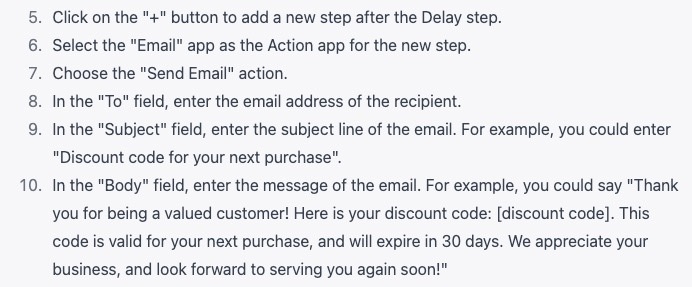
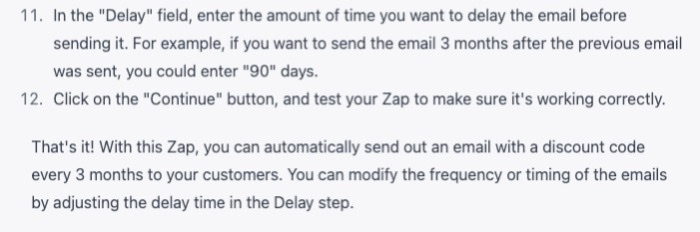
Will It Zap?
Well, sort of. While it’s a good start, it’s certainly not the perfect or ideal setup.
Check it out:
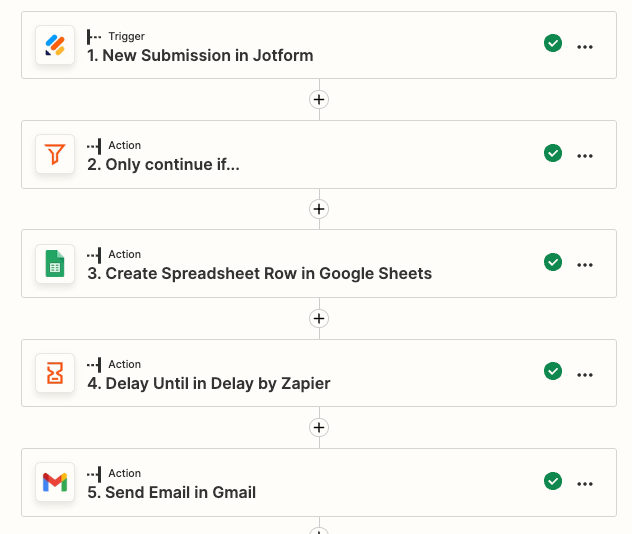
Issues With The Setup
You can use any email app of your choice. Personally, I prefer Gmail. Just make sure to map your 'To' line properly to the 'Email' field column from Step 3 in your setup. Otherwise, you'll end up with a static entry that will remain consistent each time the Zap runs.
The ‘Delay’ option is a specific date, and not necessarily the end of a quarter.
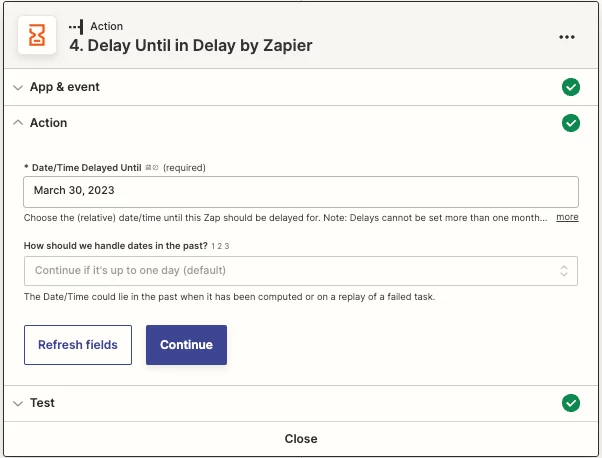
Admittedly, there is an issue with my own request. I would need to go in every 90 days to create a new sheet and adjust my Zap to connect to the newer one. To break it down further - the same email will be sent out to the same list each time the Zap runs. So, you'll need to create a new sheet and adjust your Zap every 90 days.
Now, there's one more thing that's not entirely clear - do you need to create a second 'Delay' step or make adjustments to the first? Step 11 is a bit fuzzy, but this is where being active in the Zapier Community comes in handy!
So, the big question - would I trust ChatGPT to set up my Zaps? Well, I'd say it's worth a shot! Give it a try and let us know how it goes in the comments below. Happy Zapping!
