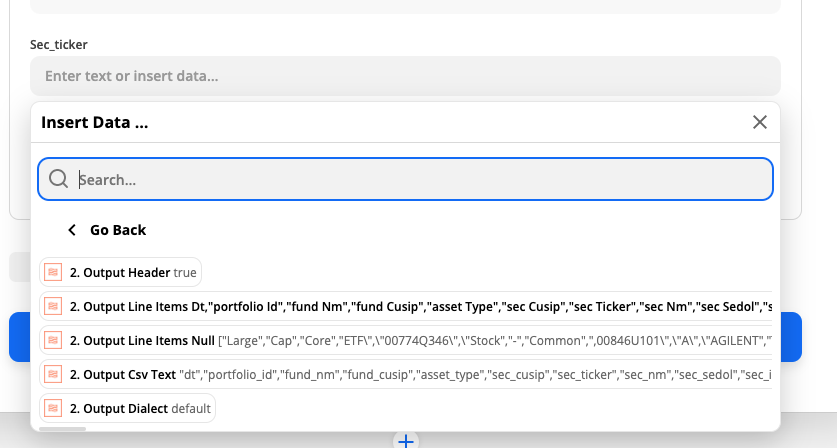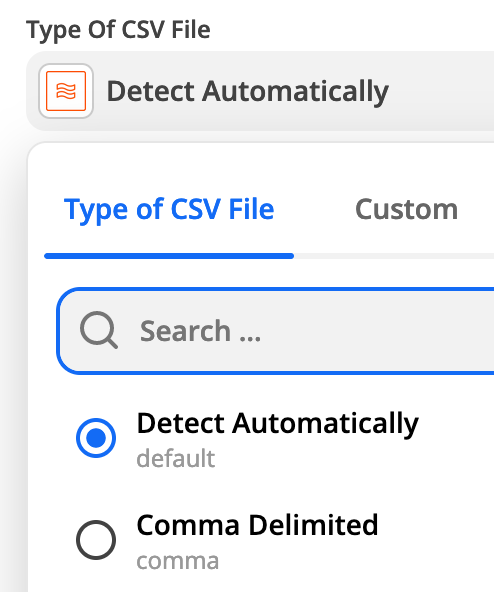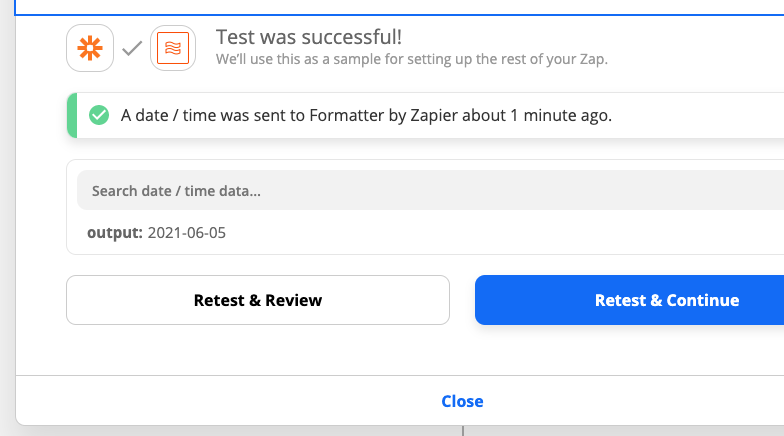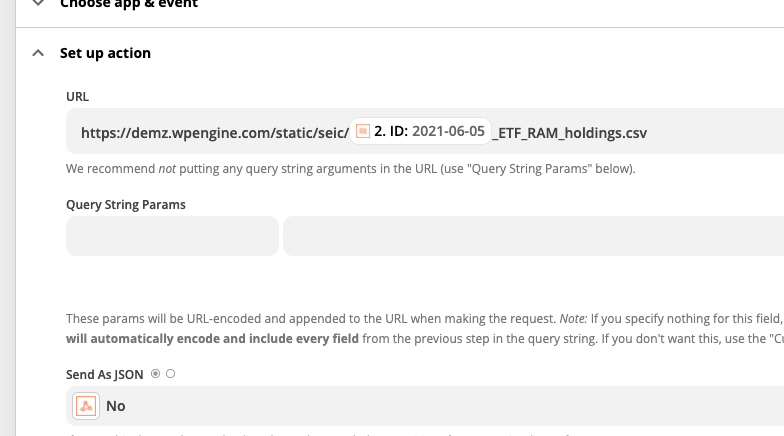Hi, I’m trying hard to find a way to do these 2 steps. I’m not even sure if Step 1 is possible in Zapier but Step 2 is possible - I just can’t do it.
Step 1
I want to schedule the daily import of a CSV from a web address. The web address changes every day with a new date like this. https://www.example.com/YYYYMMDD.csv
Can someone explain to me how to do this Zapier, or tell me if they think this not possible.
If this is possible then I want to move on to step 2
Step 2
I want to populate a Google Sheet with the data from this CSV, with the columns mapping to columns in the Google Sheet.
I read this (https://zapier.com/help/doc/how-import-csv-files-formatter) and created a Zap using the action Formatter> Utilites> Import CSV.
The column headers show up like this (in 1. on the first screenshot). Then, in the action Create Spreadsheet Row(s) in Google Sheets, when I try to map the Google Sheet Columns, then I can’t do this because I do not get the info in a separated format . (see 2nd screenshot).
Please help: What am I doing wrong? Thanks!
Screenshot 1
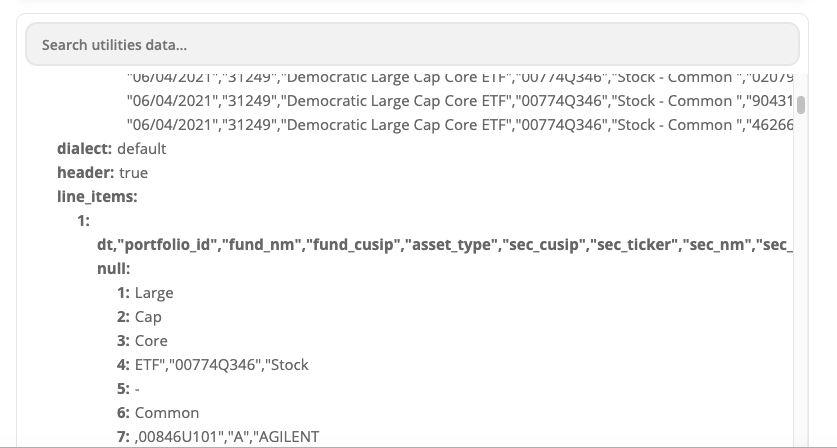
Screenshot 2