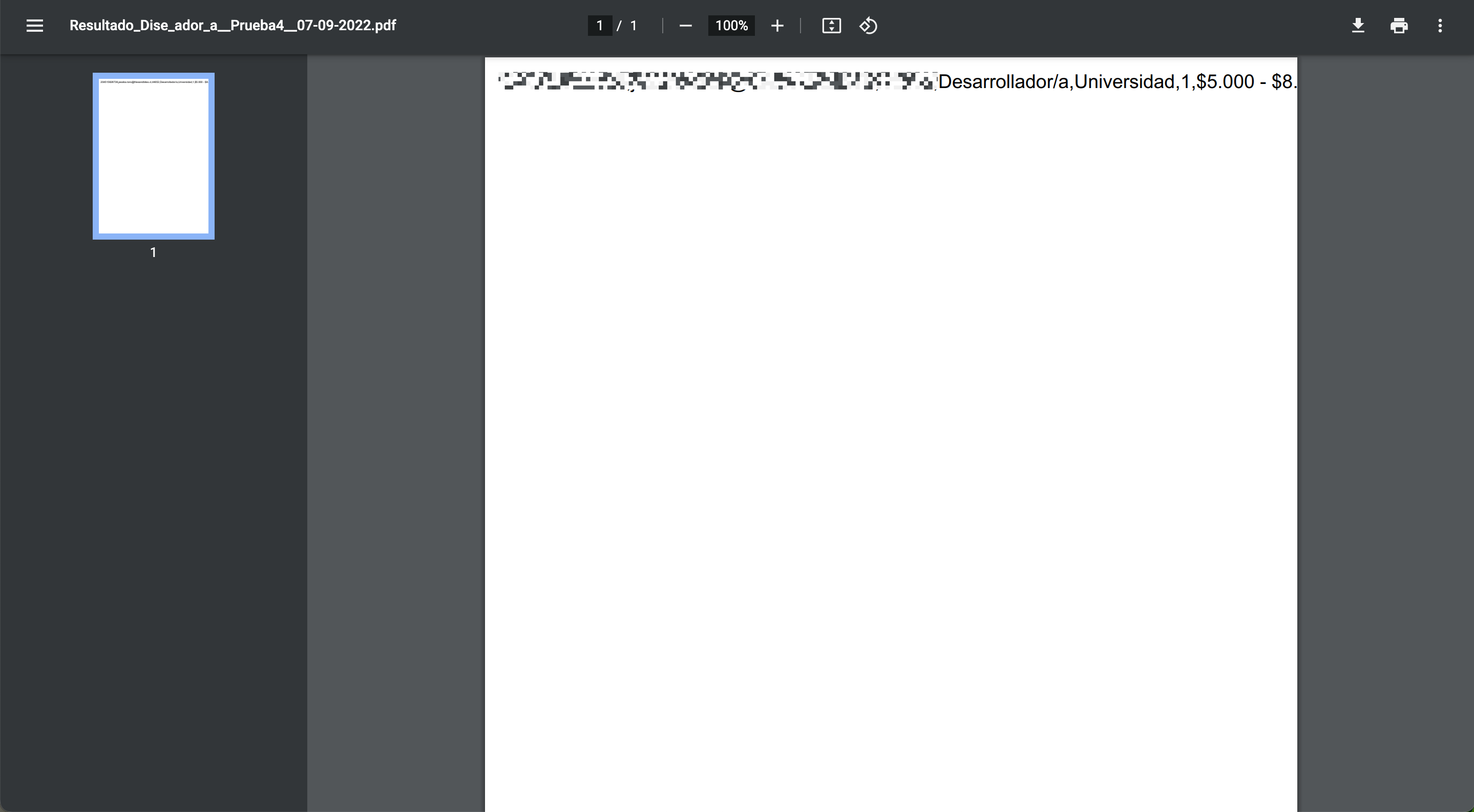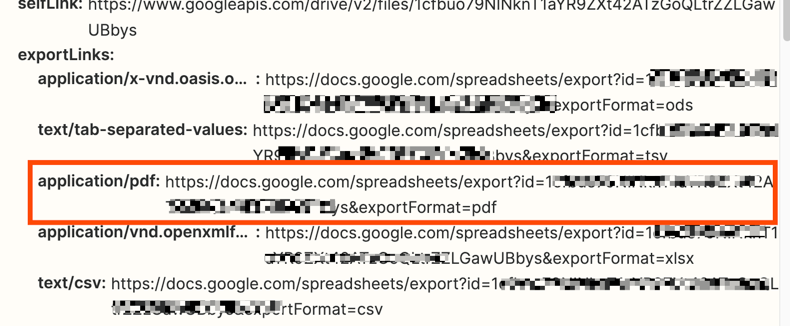Hello everyone,
I’ve been trying to automatically send a filtered list from a spreadsheet using filters from data I collect from Typeform, so any person gets a filtered list from my database according to the needs they report.
So long I’ve had no trouble using the data from Typeform and accessing and filtering the spreadsheet, but when i want to send the filtered spreadsheet to the person that asked for it, I don’t know in which format I can do that.
I’ve tried to attach the filtered 20-row data to GMail, but it attaches a .txt file for each cell.
I’ve also tried to save the filtered spreadsheet as a new file and sending that, but I can’t format it into rows, instead I get only the headers.
Also I tried to convert the filtered spreadsheet into a PDF file and then attaching that to the e-mail, with no luck on creating the PDF file.
Does anyone know how can I get the result I want?
Cheers,