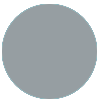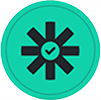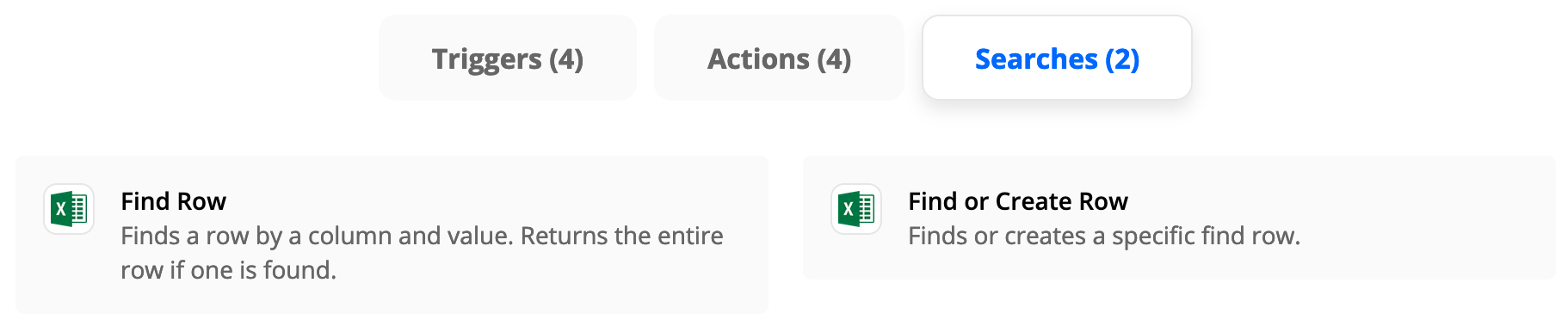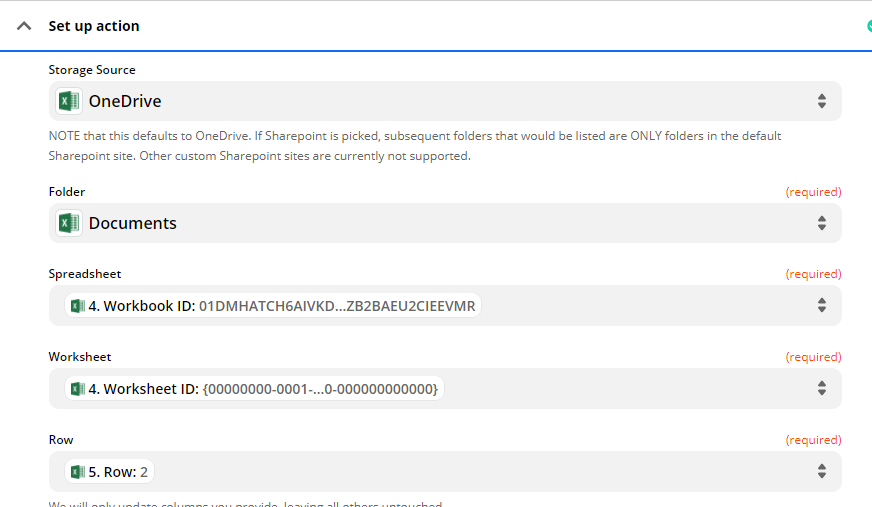While I have worked out how to use the Format/Utilities option to take fields from Pipedrive and convert the data into columns, and I have worked out how to create an Excel spreadsheet using the Pipedrive ID and title, what I cannot work out is how to add the data from Utilities to the spreadsheet.
Here’s what I got from the Utilities:
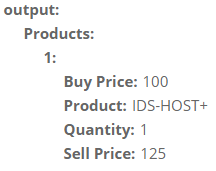
I also tried the Line Item to Text feature based on another article I found stating this is required:
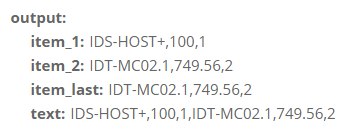
My spreadsheet is created:
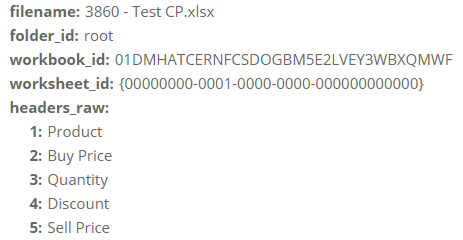
However when I get to the Add Row (or Update Row) options, while it lets me identify what spreadsheet and worksheet to update, it doesn’t give me an option to identify what row to add data to, or what data to add in each column. I only get this if i choose Row 2 (non-header row):
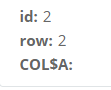
Any help is appreciated.