I have set up the trigger to work on a specific tag to be used. This works fine for chat conversations, however for Email conversations the author name and email are not mapped in Hubspot as they are for the chats, instead these fields are empty. Is there any way to have this fixed to make sure all necessary information is brought across regardless of if the communication is a chat or email?
Hi
It’s possible that the author name and email field are different when the conversation is an email vs when it’s a chat. In which case, you would need to add both sets of fields to the next action in the Zap. In other words, it will look like you put the same thing in twice, but if a chat triggers the Zap one field will come through and if an email conversation triggers the Zap, the other field will come through.
When you test the trigger for the Zap, can you see examples of chat and email conversations? If you can, try selecting one of the email conversations and add the relevant fields to the other actions in the Zap. If not, try loading more samples to see if one will come through.
I hope that helps, please let us know if you have any questions!
Hi
Thank you for the input. Unfortunately the names are the same across email and chat. I do notice when testing live that when a ticket is created that is missing this info, in the history of the zap and the action stage i see the following in Data In -
intercom_name_of_requestor:
{{180207477__conversation_message__author__name}}requestor_email_address:
{{180207477__conversation_message__author__email}}However in the Data Out there is no relevant field associated to these
Hi
I can see that you reached out to the Support Team about this and they go back to you with this response:
I would suggest using Zapier Paths and branching out into new workflow paths depending on whether the convo type is a chat or an email.
regarding the author info, it looks like we get the ID of the author only:
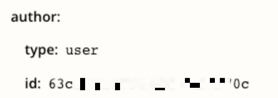
What we can do is feed this ID into a step that looks up author info by taking an author ID to retrieve all data for this author.
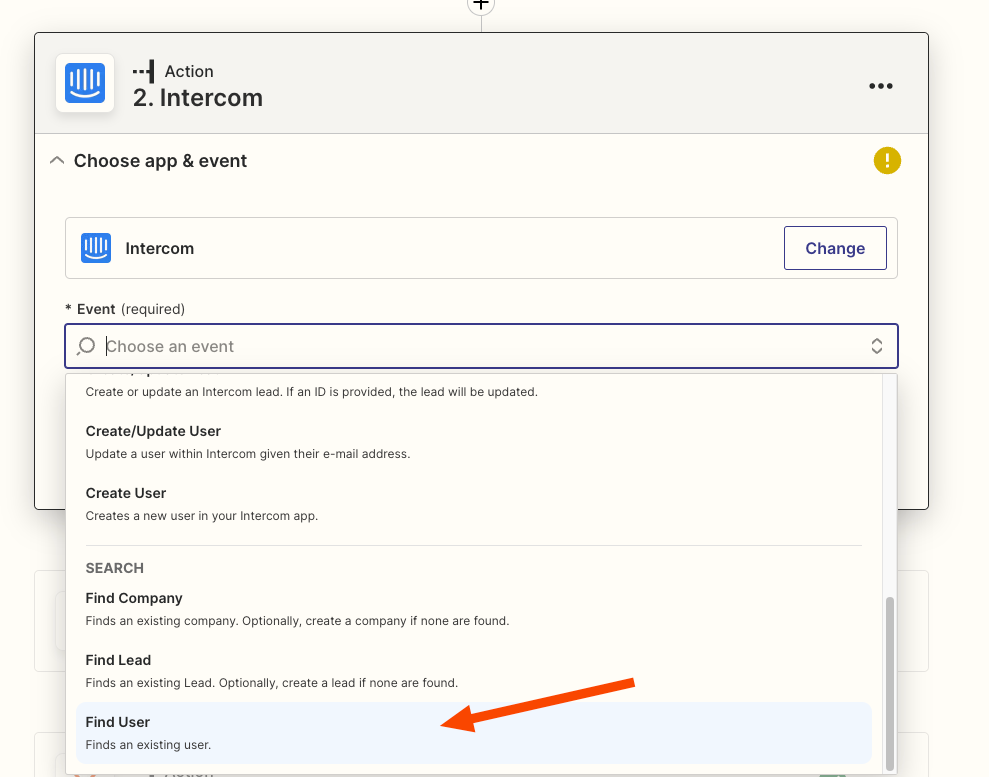
You would select the search mode as "ID"
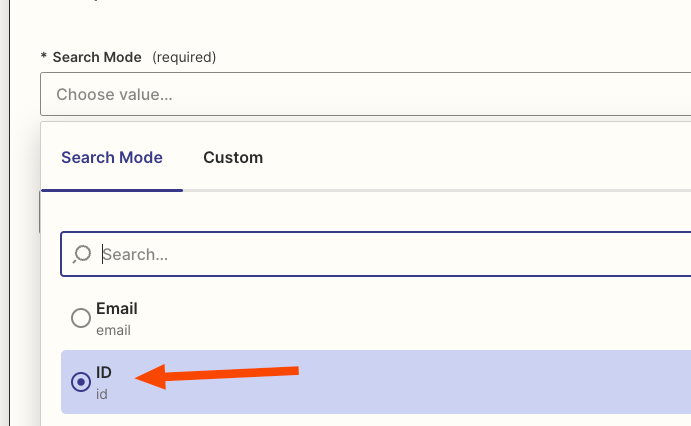
Then you would enter the ID into this field:
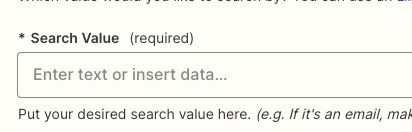
I hope that got you all sorted, if you need some more help then it’ll be best to continue your conversation with Support. Thanks!
Enter your E-mail address. We'll send you an e-mail with instructions to reset your password.
