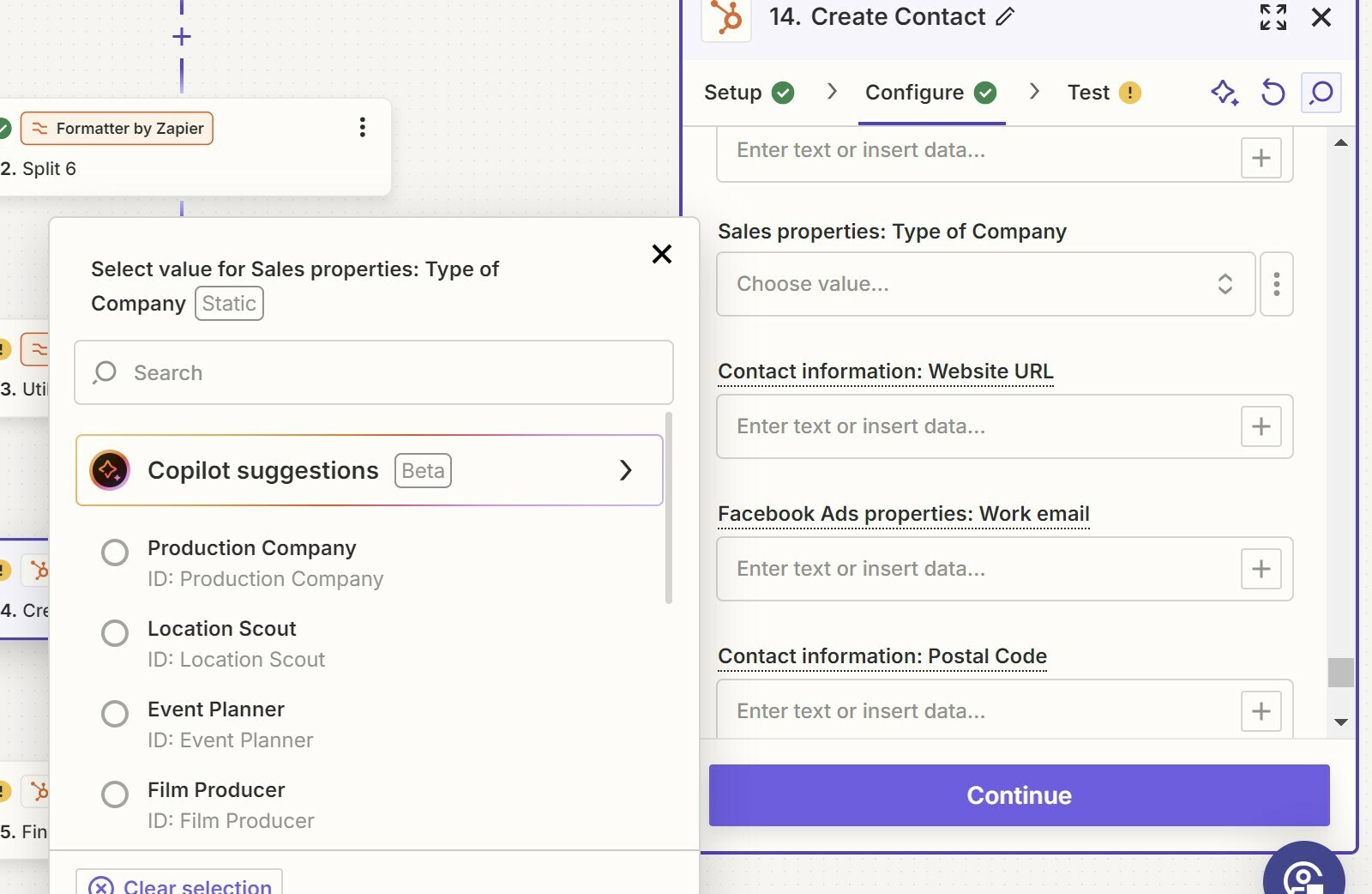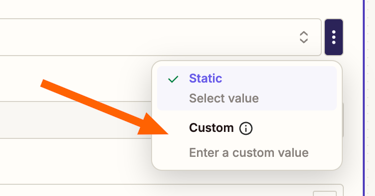Hello! I'm new here so forgive me if this question has been answered. I have yet to find the answer.
I have many places in which leads and contacts come in and show up as large paragraphs of text. My goal is to land them as leads and/or contacts in HubSpot.
I was able to split up the text for any that come in in the same format every time and get the answers to corrospond to relevant HubSpot fields that would need to be input by hand.
What I can’t figure out how to do is to recognize text and equate it to a predefined category in HubSpot.
I am also still working through how to search for the “company name” to already be existing but I know that one is a bit more self explanatory.
Example:
Type of contact is a drop down that defines subniches in our industry that are also predefined in HubSpot. It appears in the “Create Deal” zap but as a drop down which would mean any leads that came through the zap would all fall under the subniche I select.
The way they come in, there is a typed answer or even its own dropdown that supplies us with an input niche.
How do I set it up to recognize the text and trigger it to select from the dropdown? And place it in the “other” category if it does not recognize one.
I have heard I can accomplish this with tables equating wording inputs we could define on our forms to corrospond with id’s in HubSpot but I cannot figure out how.
Thank you!