Hi @Jonna
The easiest approach here would be to add the search step, then a filter step that checks the success of the previous search step (Only continue if "ID" does not exist), and then add your create step after that.
Make sense?
Hi @Jonna! The Find or Create Lead action should do the trick here - it will only create a new lead if one doesn't already exist.
Could I ask where you're having trouble? Have you had an error in the Zap? Or does it create a new lead even when there's already an existing one? If you could give us a few more details then we should be able to help 
@Danvers
There doesn't seem to be support for Find & Create - just Find:
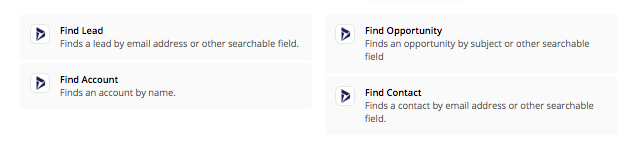 Microsoft Dynamics 365 CRM Integrations | Connect Your Apps with Zapier
Microsoft Dynamics 365 CRM Integrations | Connect Your Apps with Zapier
Oh dang, sorry about getting that wrong!
In that case @AndrewJDavison_Luhhu is spot on - you need to use the Find Contact action and then use a Filter step that will allow the Zap to continue only if the Find step doesn't find a contact.
Here's a guide to using Filters if you haven't used on before https://zapier.com/help/how-get-started-filters-zapier/
Hi thanks! yes seems logical im going to try it
What costume values should i use to find the CP?
Thanks for all the ideas the Find or Create Lead action worked like a charm but now I'm trying the next instance: what if the lead enters in other time? With other interest? I'd
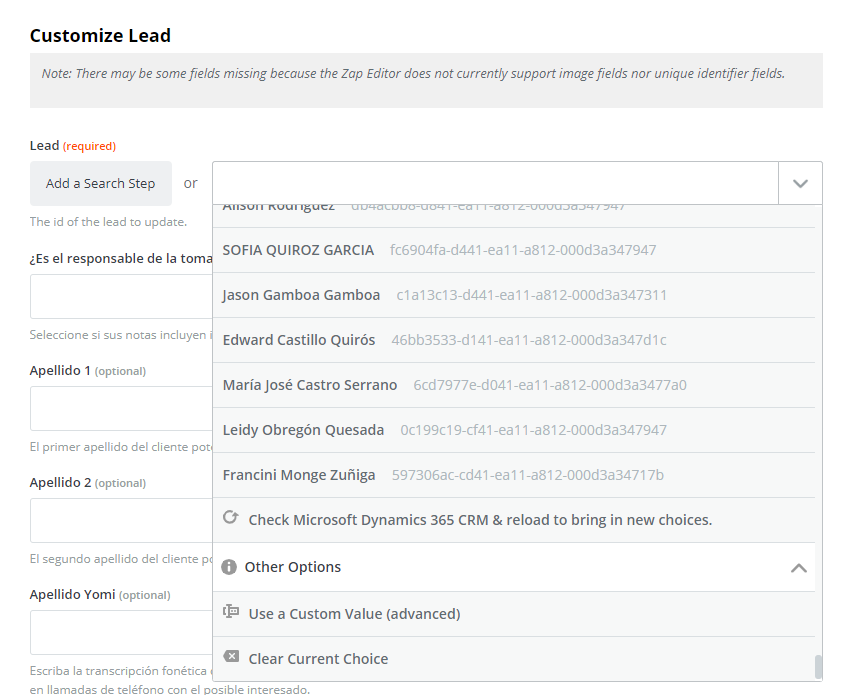 like to update it... Zapier offers an option but I've tried several custom values but it gives an error every time
like to update it... Zapier offers an option but I've tried several custom values but it gives an error every time
What value should i input?
Great! I'm glad that the Find lead and filter worked 🙂
If you'd like to customize a lead that was found in the Find Lead step, then the custom value that you need will be the Lead ID.
The ID should look like that long string of numbers and letters that you can see in light grey, to the right of the names in the Lead drop down.
ok ill try it
This process can be config in one long zap or is it better to do it in a different one?
I don't know what I'm doing wrong it gives me duplicates :(
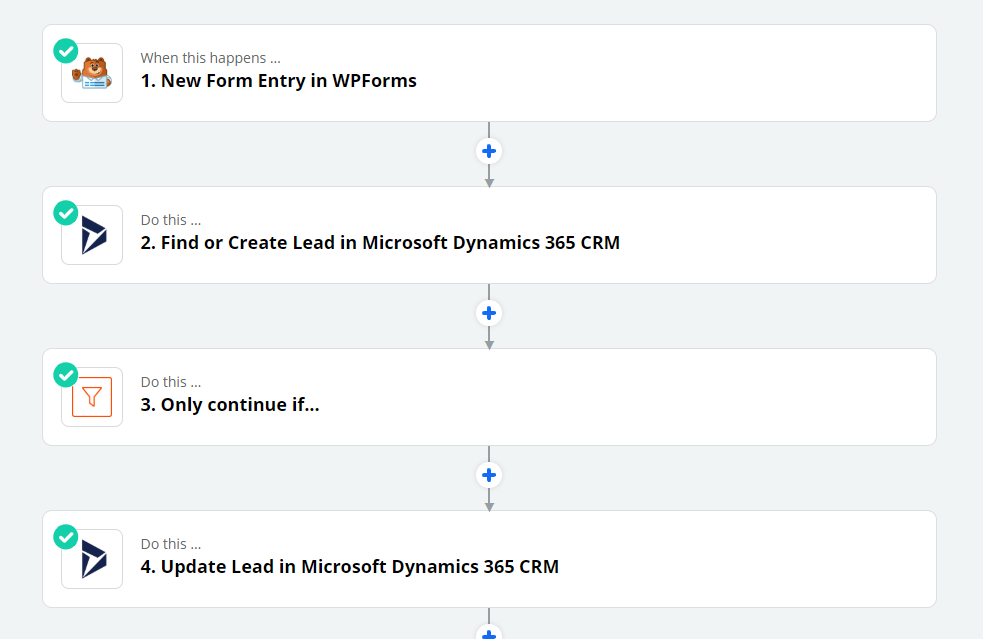

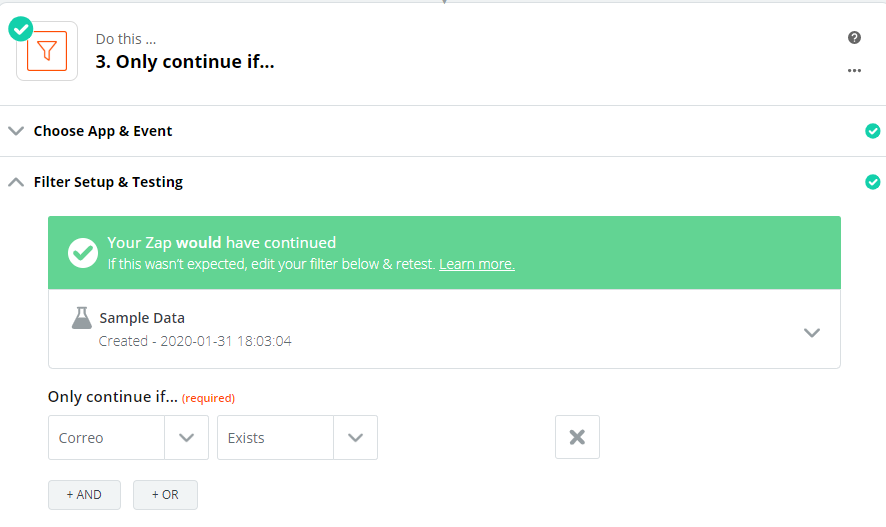 Correo means email
Correo means email
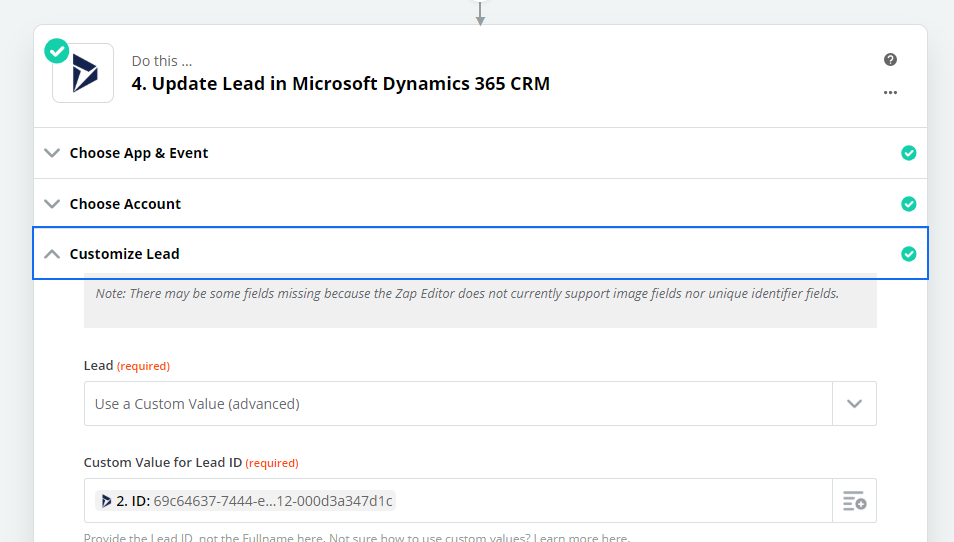 what could be left to do?
what could be left to do?
The Microsoft Dynamics 365 Find step can be a little tricky because of this setting:
 If this is set to no, then it will only 'Find' the existing lead if all of the fields match. Could you try setting that dropdown to yes and seeing if that does the trick?
If this is set to no, then it will only 'Find' the existing lead if all of the fields match. Could you try setting that dropdown to yes and seeing if that does the trick?
Hi @Jonna! Were you able to get this Zap working in the way that you need it?


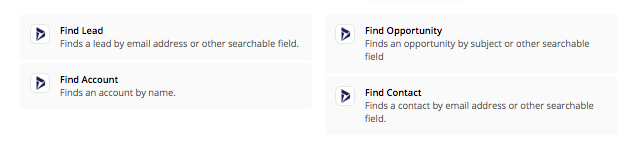
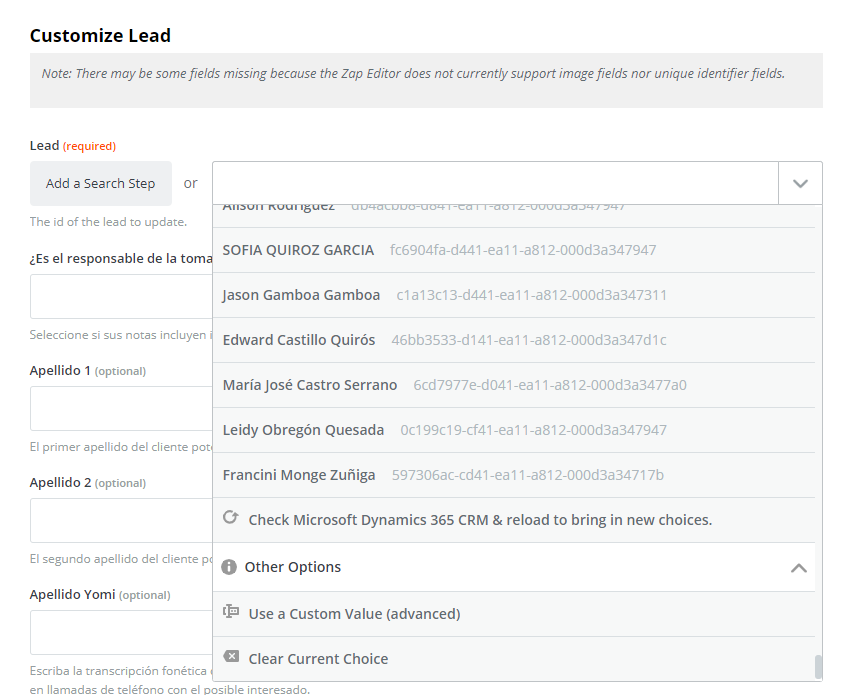 like to update it... Zapier offers an option but I've tried several custom values but it gives an error every time
like to update it... Zapier offers an option but I've tried several custom values but it gives an error every time this is the error
this is the error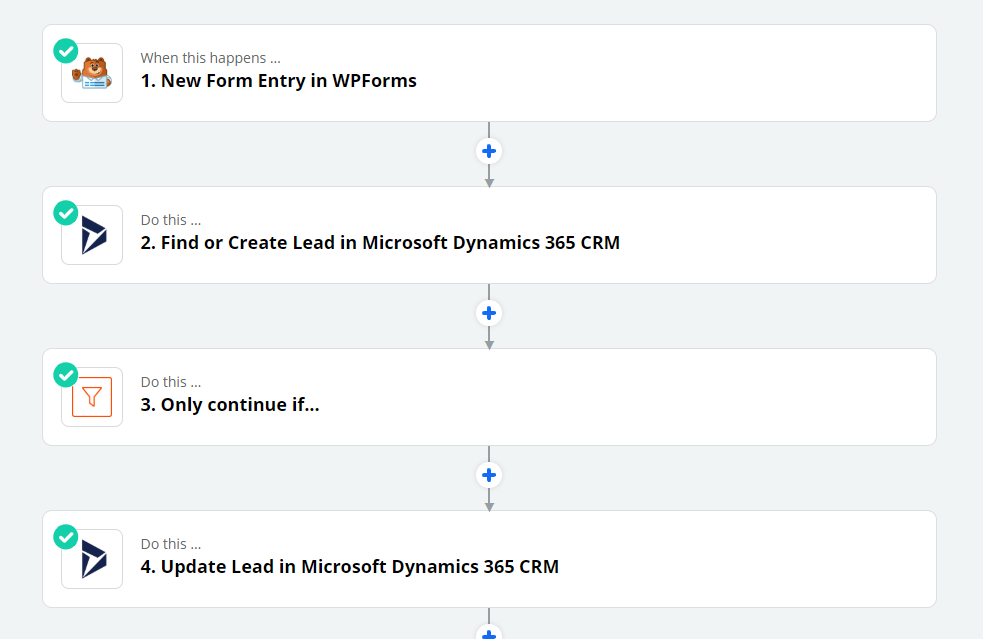

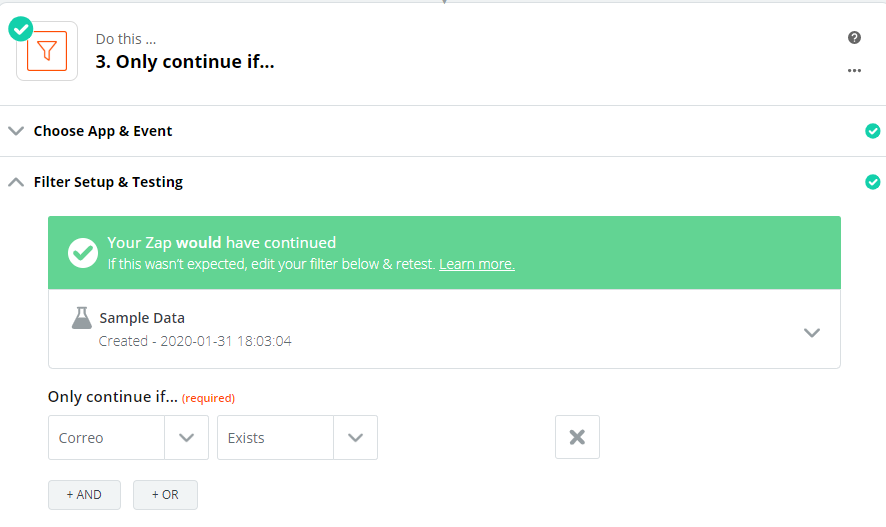 Correo means email
Correo means email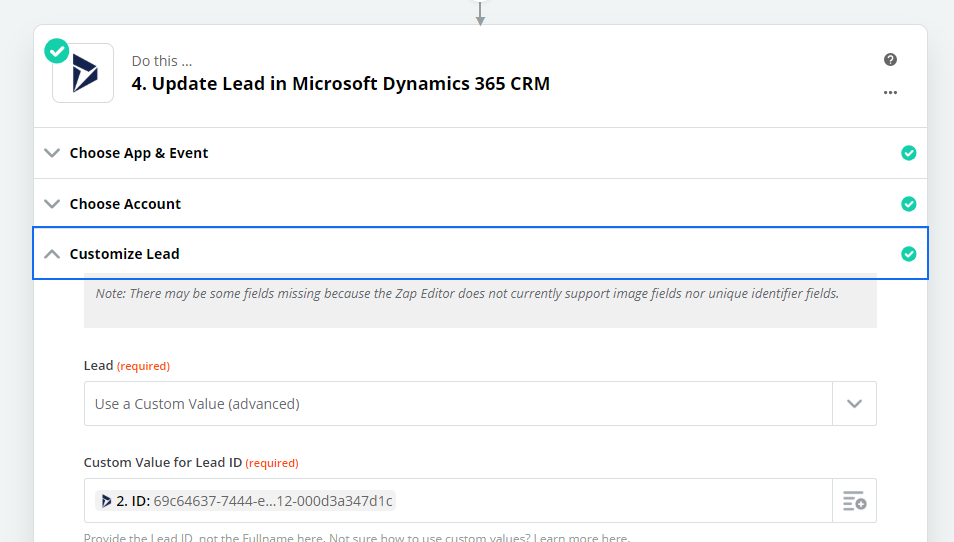 what could be left to do?
what could be left to do?
 If this is set to no, then it will only 'Find' the existing lead if all of the fields match. Could you try setting that dropdown to yes and seeing if that does the trick?
If this is set to no, then it will only 'Find' the existing lead if all of the fields match. Could you try setting that dropdown to yes and seeing if that does the trick?