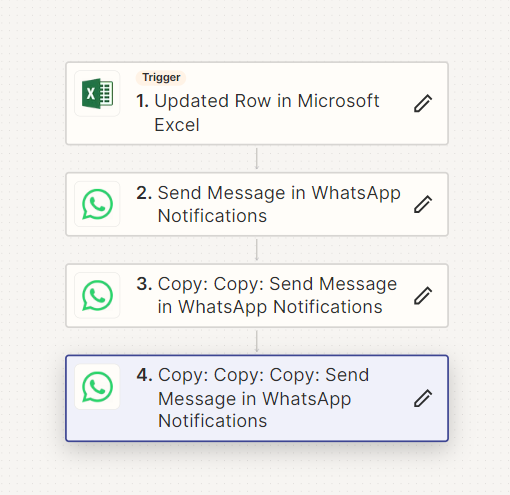
in the pict above i succeed to send some reminder from the excel to whatsapp to 3 different people via zapier whatsapp message. Every whatsapp step above contains different number and need to add otp code which is inappropriate to ask the person. How do i shortened the step so i only need to add the people number but doesn’t have to add more steps and doesn’t require otp code?
