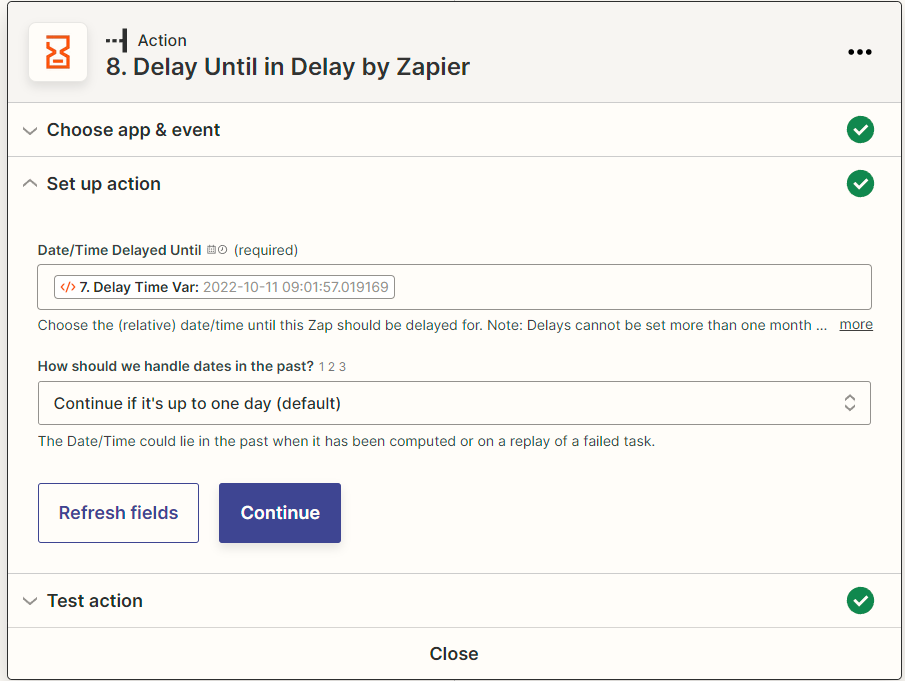Last updated: May 28, 2025.
Hi there, this is Erin Oz from the Zapier Support Team with a workflow idea to share.
A common workflow I see is users wanting to add a delay step and run on the following weekday. Date/time fields in Zapier can use relative information (like “Friday at 7pm”), but they’re not able to interpret this type of input:
Example
This user would like to add a Delay Until step that will delay their Zap actions until the next weekday. One way would be to use Paths that filter on specific outcomes, but that might get tedious, since they’ll have to build a separate Path for the same set of actions.
Using a Formatter Step and a Lookup Table will give us the following weekday, which we can then pull into the Delay Until step!
1. Create a Formatter step using the Date/Time Event and select “Format” from the Transform dropdown:
Type {{zap_meta_human_now}} into the Input value. The {{zap_meta_human_now}} inserts the current date into the Input.
You should see this pill pop up after typing the value:
Moderator update: For those on paid Zapier plans, it’s also possible to access the current time using a system variable. You can learn more about creating and accessing custom/system variables here: Create reusable variables to use in Zaps. If you’re not on a paid plan, it’s still possible to use the {{zap_meta_human_now}} approach mentioned above.
In the “To Format” field, you’ll want to type “ddd” as a custom format. This will output a three-letter abbreviation for the day of the week!
2. Next, create a Formatter by Zapier step, select "Utilities", and select "Lookup Table" as the Transform value.
Map the output of the previous Formatter step as the Lookup Key:
In the Lookup Table, type the three-letter abbreviation for days of the week on the left hand side as the keys, and for the values type the following business day - for example, next to the key Mon, I've typed the value Tuesday. That way, when the Zap runs on a Monday, it will return the day "Tuesday" to add to your Delay Until step.
For Friday and Saturday, I’ve added the value Monday, as Monday is the next weekday following those days. (I've also added a fallback value of Monday in case there is an issue when the Zap runs.)
When testing this step, you should see the following business day - in this case, since our Formatter step returned initially Tue, our Formatter step test returns Wednesday:
3. Now we can map that output of the Formatter step into the Date/Time Delayed Until field of our Delay step with "at 8am" typed after the mapped data, like this:
This way, each time the Zap runs, the steps following the Delay Until step will be delayed until the following weekday.
Does this make sense? Please let me know if you have any questions or need additional clarity on any of these steps. 


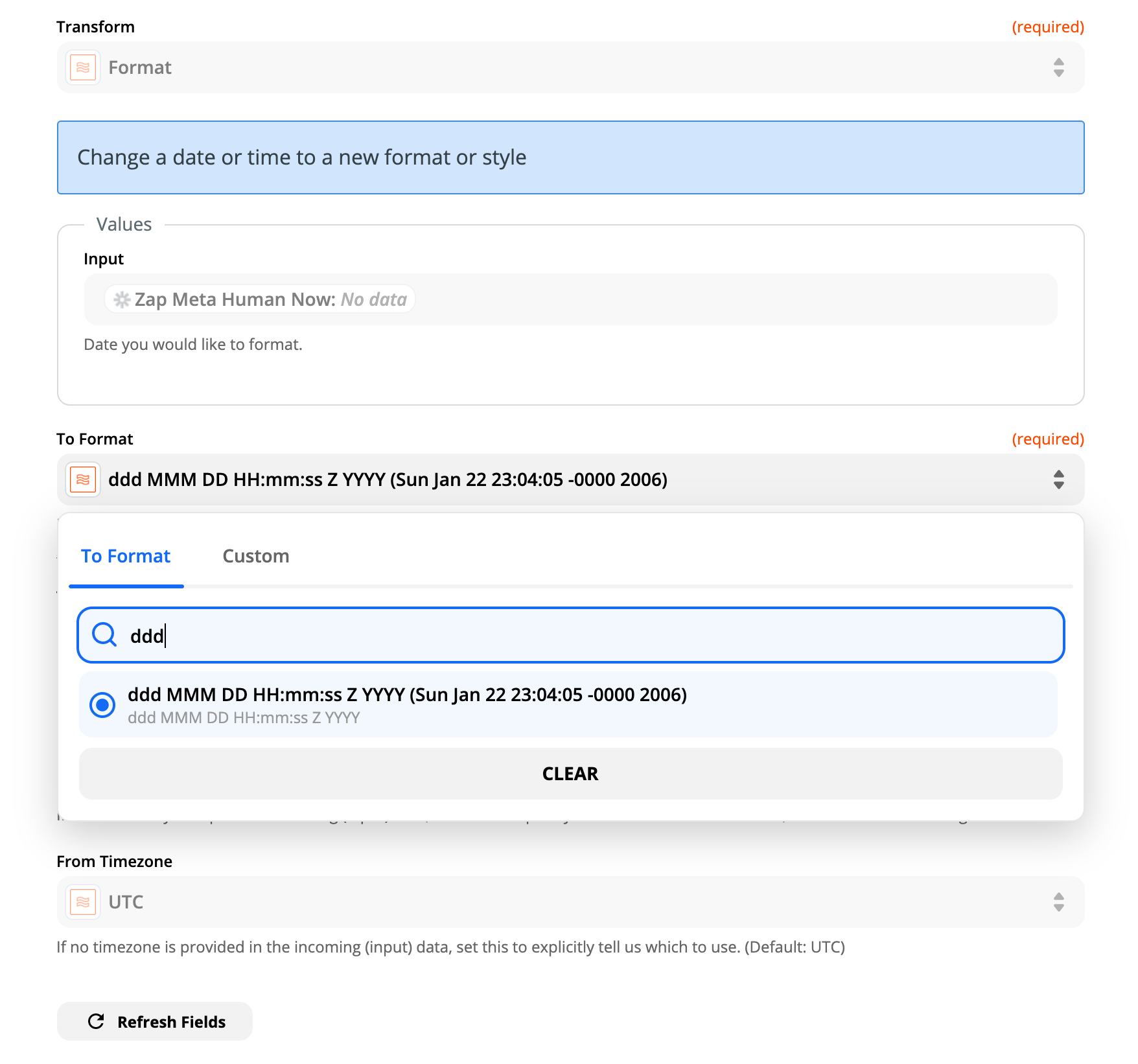
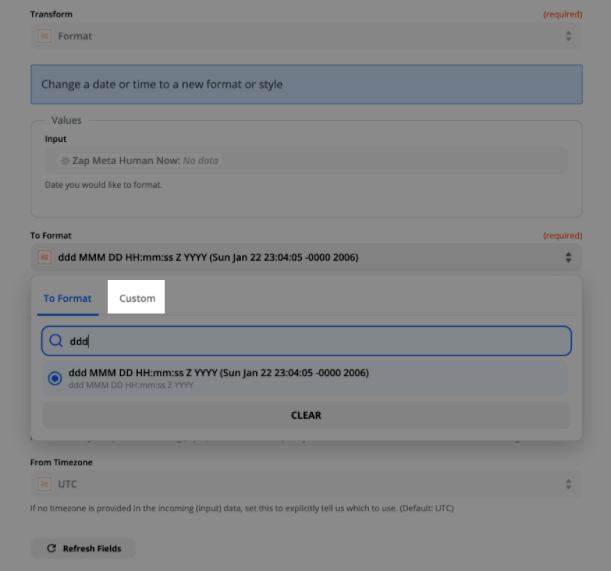
 ddd
ddd