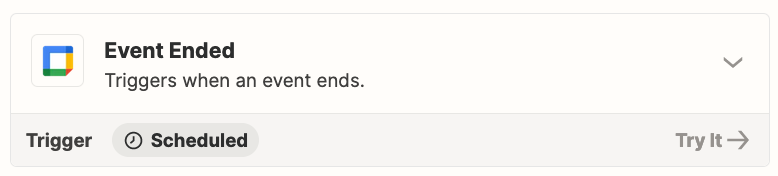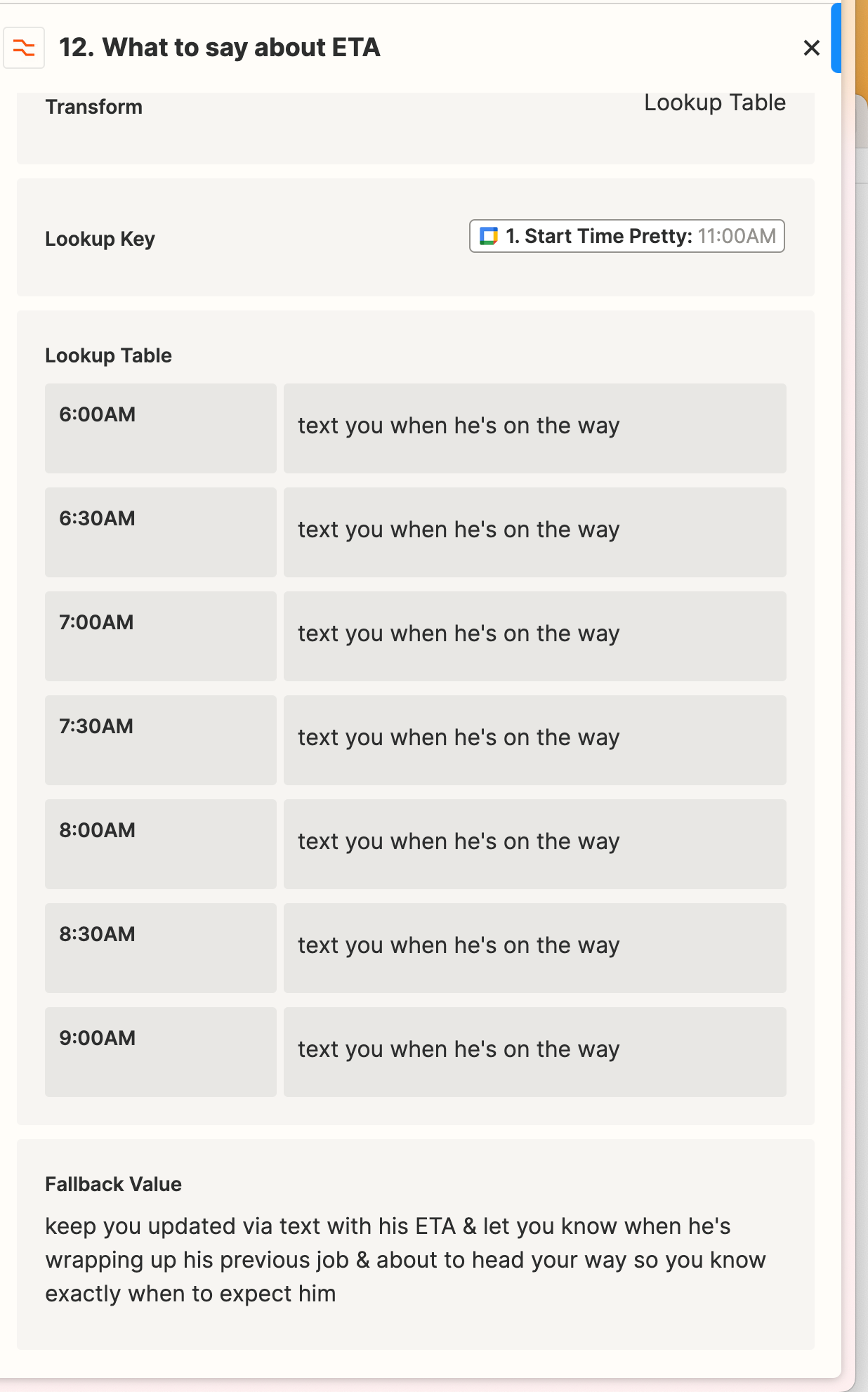I’m very new to Zapier. No coding experience (but I can figure it out if it’s relatively straightforward)
I’m making a zap where:
- Trigger: event start in Google Calendar
- ***I draft the client a reminder email w/ the date, address, etc. the day before the event.
- Update some stuff in Copper CRM
- Delay until the event is over
- Draft an email thanking them & asking for a review
- Update more stuff in the CRM
*** But in step 2, depending on what time the calendar event starts, I want the email to be slightly different. (i.e. if it’s before 9:30 AM eAKA it’s the first job of the day], we say we’ll text them when we’re on the way. If it’s later than 9:30AM, we say we’ll update them on ETA via text day-of while at the previous jobs.)
What’s the best way to do this? I tried paths, but that has to be the last step & you can’t merge them back together as far as I see, so I’m duplicating & managing all these steps just to change a couple sentences in the email.
I tried doing a sub zap for everything after the email, but those steps require pulling info from before the email (the parent zap) & I didn’t see a way to get the sub zap to pull info from the parent zap.