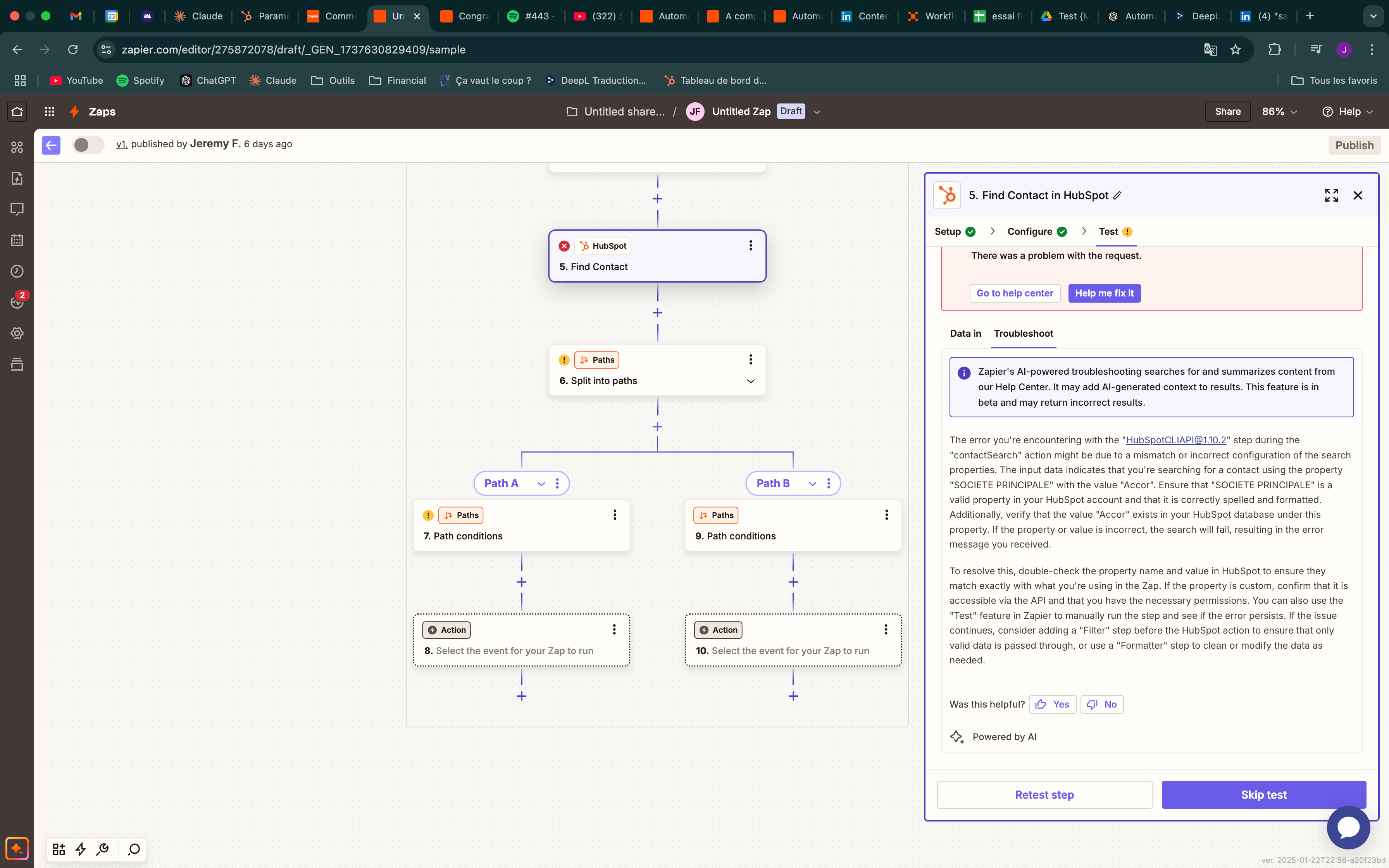Hi everyone.
I'm trying to set up automation in my company but I'm getting stuck, so I'm here to ask for help from anyone who can answer my questions :visage_légèrement_souriant:
We'll be talking here about automation on ZAPIER, probably boosted by AI.
The situation is as follows: at trade shows, I retrieve an excel file containing the participants, with a company in one column and the position held in a second column.
I'd like to make a match with my customer files to find out if I already have someone with this buddy in this company.
And then check if I have the first and last name, or use tools to retrieve this information.
I'd like to point out that we use ZAPIER to automate, and that I have access to several tools afterwards (I'm learning a bit more about make and I'm just starting to get to grips with zapier, with which I'm struggling a bit).
Basically, I was going for a Google Drive module with my two databases (salon and client) and I wanted to give them to an AI in order to, firstly, create a semantic match in the job titles and then a match between the lines in the files.
I'm already stuck at this stage because I haven't managed to set it up in this way, so I think I need to take another reflexive approach, perhaps involving reading line by line, matching line by line with the other file and then repeating the loop.
Translated with DeepL.com (free version)