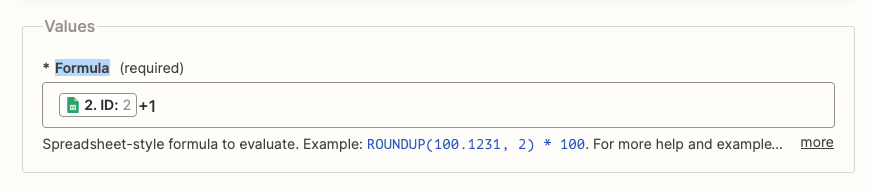Hello,
I have a Google sheet with a column Tokens that has a unique set of tokens. Based on a trigger from Shopify, I would like to send an email each time with a new token.
How can I copy the data of a cell of the column Tokens to use inside the email step? (Should move to the next row every time in order to use a new unique user token).
I tried to find the value of a row and then delete it to toke the upmost one, but that turned out to be a dead end.
Any ideas would be appreciated!
Thanks