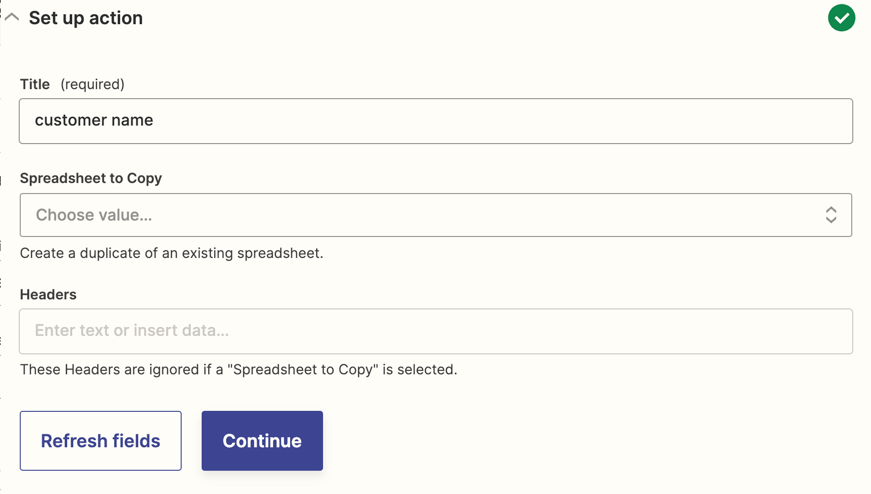I am trying to create a Google Sheets workflow tracking spreadsheet that will automatically create a new sheet for each customer by copying a template sheet that has task lists and checkboxes and then populate our customer’s information when a form is filled out. Since each sheet will be individual to the customer, spreading the customer data out in one row over many columns doesn’t make sense and would just result in having to scroll far to the right to get the information needed while leaving the rest of the vertical space blank. I want the customer data to be input in one column so that the other columns can be used for the task lists/checkboxes.
Screenshot of the template formatted the way that I want.
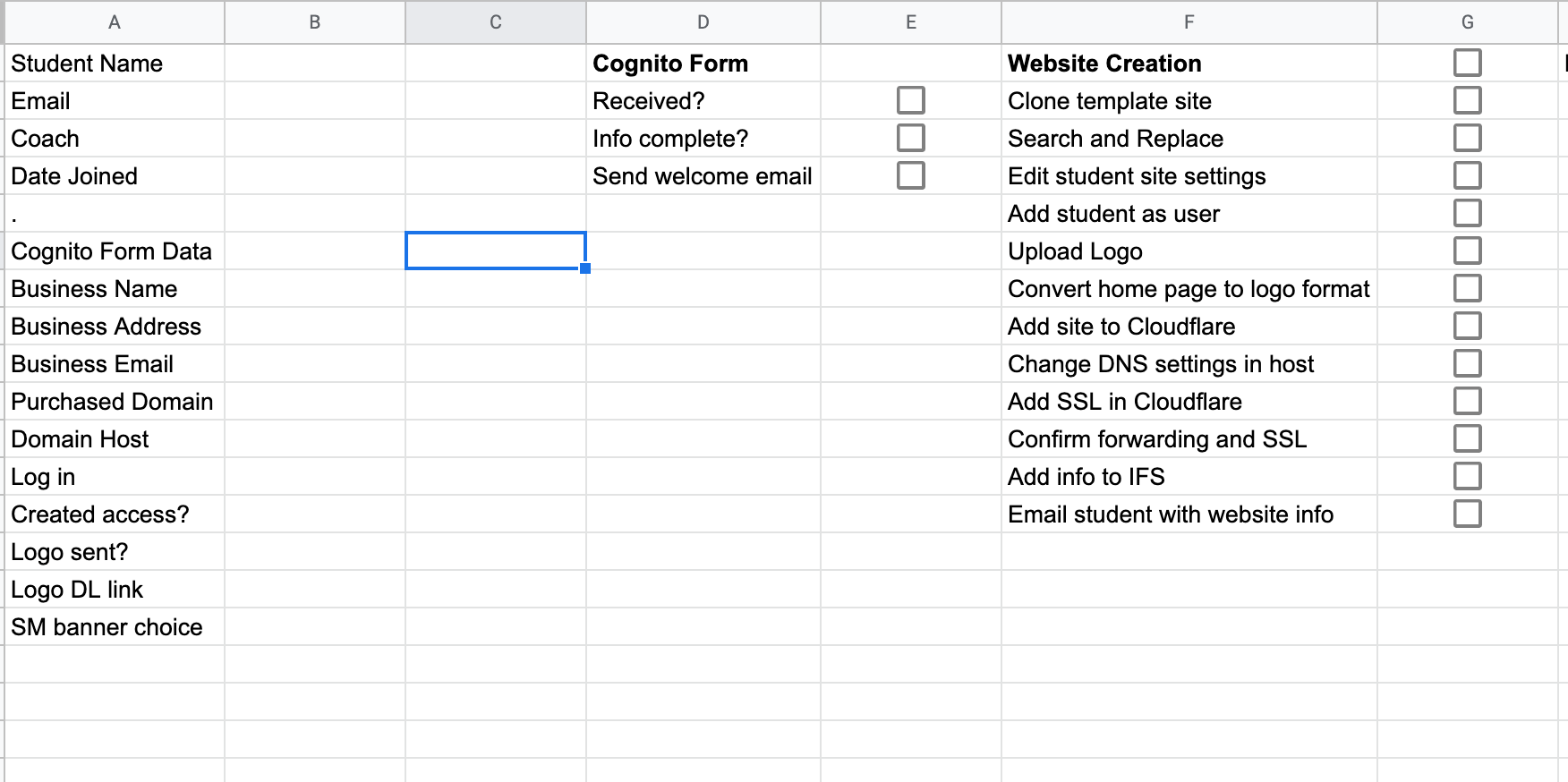
I am struggling to determine how to do this, or if it’s even possible. I have tried the “Create spreadsheet row(s) with line item support” function, which works as far as entering the data in one column, however it also pushes all of the task lists down as it inserts rows above them (see below).
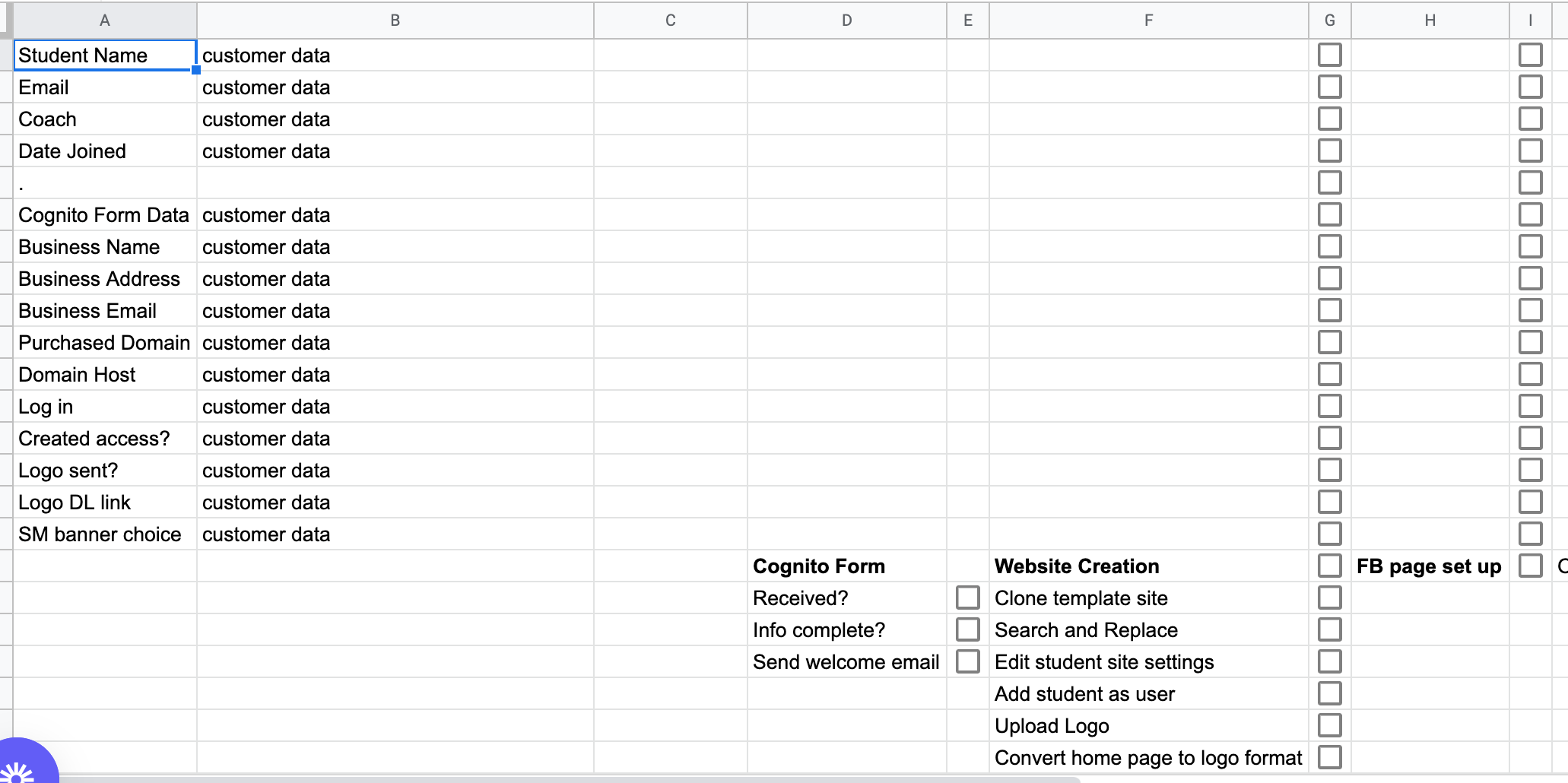
Having to add the data one at a time using the “Update row” function is not a judicious use of resources as it would cause us to use up 15 tasks each time as opposed to just one so I would prefer not to do that.
Is there a way to accomplish what I am trying to do or is this something I’m going to have to find another tool for?