Hi!
I find myself having to send emails from my google account to some customers with kind of the same messaging, so i use google sheets for this.
But, the issue i have is that i would like the Zap action to not attempt to send all emails (each contact is a new row) at the same time whenever i paste the database on the sheet.
So, for example:
- I usually copy/paste around 50/100 emails at a time, and paste them on the sheet that is being triggered when new rows appear.
- I want it to take all of those contacts (rows) and send one by one, with a delay on it, lets say, 5 minutes or something like that.
- I know how to set a delay between actions, but if i paste 50 contacts two times, it will attempt to send 50 contacts at the same time each time the delay time is reached.
So i want for the zap to somehow drip the emails with some delay between it but dont know how.
Im using Google sheet New Row Added → Send email from google account
Hope this makes sense! 😁
Hi
Good question.
Try Delay After Queue: https://zapier.com/help/create/customize/add-delays-to-zaps#delay-after-queue
Hi Troy,
Im not sure this option worked for me either.
All i want is for zapier to delay the actions that are going to affect each sheet row for a couple of seconds.
so, lets say i Added 10 rows. This equals to 10 customers.
Zapier will take the name and email from each row and send an email to them, one by one.
I want zapier to delay each send for at least 30 seconds between each, not for it to email all 10 at once.
I tried your suggestion of Delay after queue but it doesnt seem to have worked as in the timers from history i can see the delay of 30 sec didnt occur.
Is this possible to do?
Thanks in advance! :D
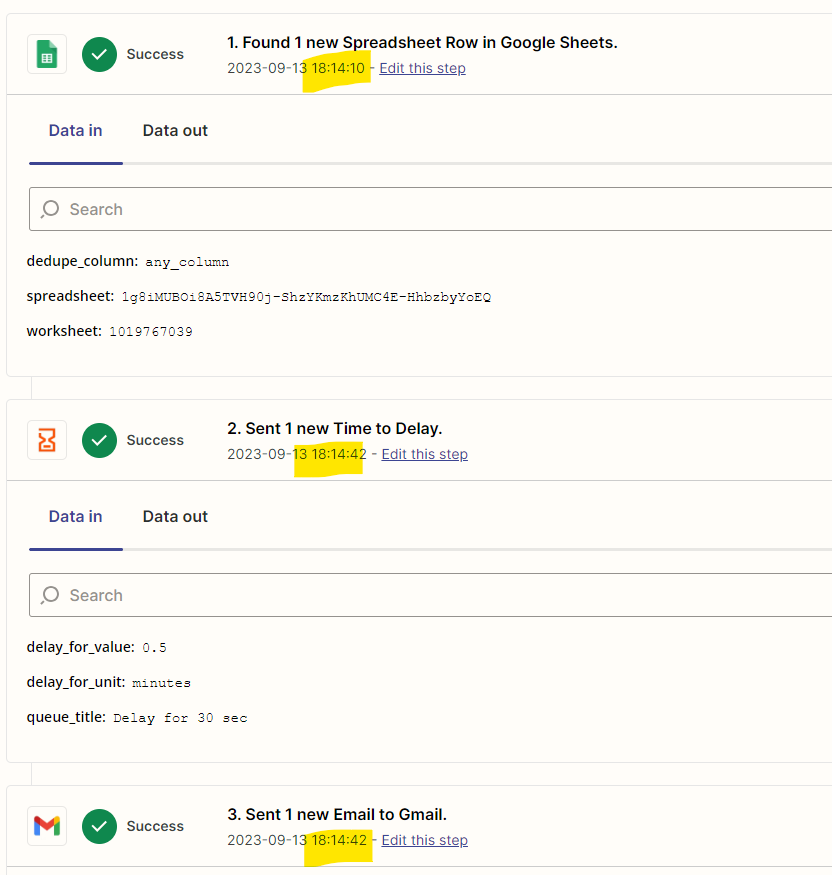
Can you post screenshots with how your Delay step is now configured?
We would need to see Zap Run screenshots for more than just 1 Zap Run.
The first Zap Run will process right away if there are no Zap Runs in the queue.
Delay after queue
The Delay After Queue option allows you to create a queue of actions to run at a later time. When a Zap is triggered, it adds actions to the queue. The queue then plays the actions one at a time in the order that they were added to the queue. There is a delay between each set of actions for a Zap. The Zap will be delayed for a set time after the last delay in the queue.
This can be useful if you are running into limits with too many requests to an app, or if you have multiple Zaps that may try to update a record at the same time.
To use Delay After Queue:
- In the Zap editor, click the Action step, or click the plus + icon to add an action.
- Search for and select Delay.
- In App & event, click the Action Event dropdown menu and select Delay After Queue.
- Click Continue.
- In the Queue Title field, enter a title for your queue.
- In the Time Delayed For (value) field, enter the amount of time (in numbers) the Zap should hold a task for.
- You can enter a static number value or map a number field from a previous step.
- Click the Time Delayed For (unit) dropdown menu and select a unit of time.
- Click Continue.
Multiple Zaps can share the same queue if they use the same queue name. Zapier recommends you enter a static value for the queue title instead of mapping a field from a previous step.
The Delay After Queue action does not guarantee that the steps following it will never run simultaneously. Slowdowns in Zapier’s infrastructure and auto or manual Zap run replays after errors may cause some steps to still run at the same time.
Limitations
- Tasks can be held for a maximum time of one month (31 days).
- Your Zap must be on for the Delay to run. Any actions scheduled to run while a Zap is off won’t run when you turn your Zap on again.
- Delay releases instantly when:
- The Date/Time Delay Until value is set in the past.
- The Time Delayed For value is 0 or a negative number.
- If you change any part of your Zap during a delay, your Zap will not continue once the Zap resumes. We define change as switching actions, replacing apps, add steps or delete steps.
- If you replay a Zap run, any Delay For steps that did not run yet will start when the Zap is replayed.
After setting up your delay, click Test & Review and check if the date matches the delay conditions you’ve set up.
If you want your action(s) to run based on a recurring event that doesn't occur at fixed intervals, you can create a recurring event in Google Calendar and add a Google Calendar action to schedule your action(s).
Enter your E-mail address. We'll send you an e-mail with instructions to reset your password.
