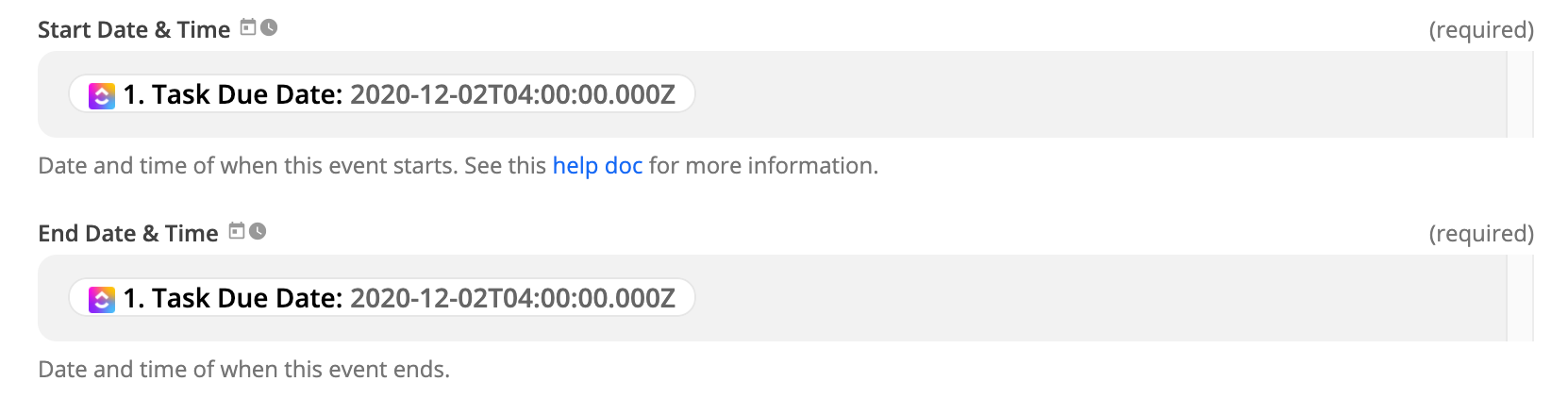Hi There, I’m having a nightmare with my Zap between Click-Up and Google Calendar.
I use Click-up for my social media content so once a post is approved it is moved into the ‘scheduled’ collumn within Click-up.
I want a Zap to activate when a task moves to ‘scheduled’ within Click-up and to appear as an all day event in Google Cal on it’s designated ‘Due date’ to be posted.
At the moment, I have to select a start and end time for the zap to work, but because this ‘event’ doesn’t actually have that, I have to select ‘due date’ for both start & end options but it won’t appear properly in Google Cal.
Every time I try this the event adds itself to google across multiple days starting at a random point in time or it works for a while and then breaks.
Any help or insight would be much appreciated.
Kind regards,
Sam