I tried search the help forums and this was all I found and it doesnt show the steps used to create the fake emails from the name:
I tried search the help forums and this was all I found and it doesnt show the steps used to create the fake emails from the name:
Hi
Good question.
You can use a combination of static/hardcoded values and dynamic variables, like such:
>NAME]@test.com
Is that what you are looking for?
Sort of! I am new to setting up Zaps so I am not sure what to use in the action and where. Tried to use Truncate but I do not think that is the correct action.
Perhaps you can provide some screenshots of your Zap steps and outline a specific example so we better understand the data inputs you are trying to use and the desired data outputs you want.
Okay so this is what i have so far:
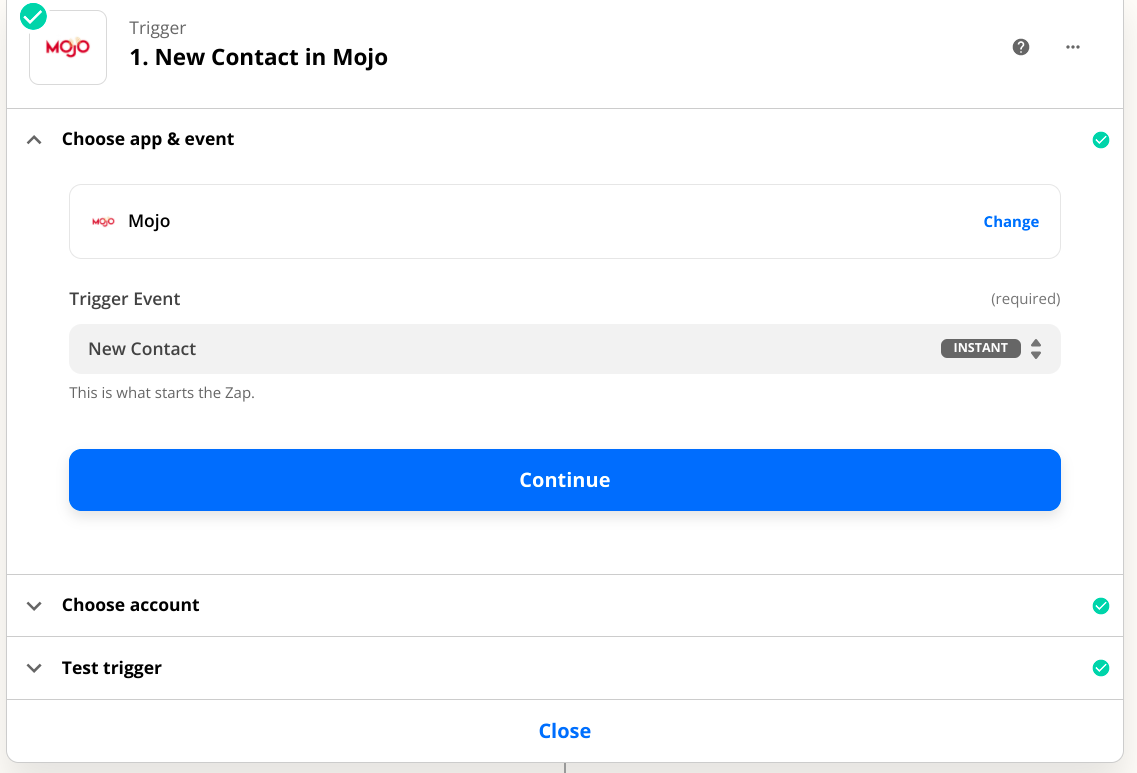
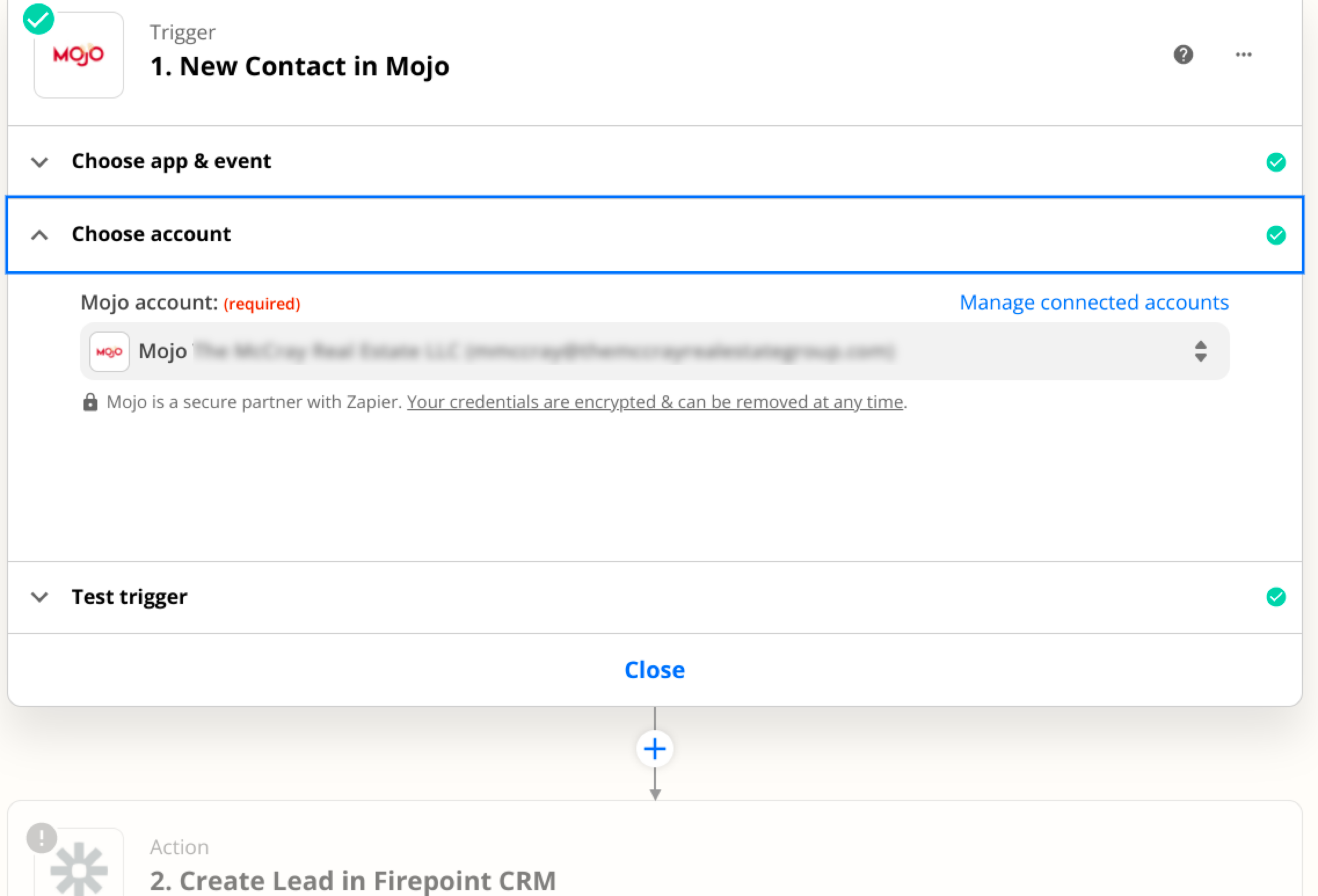
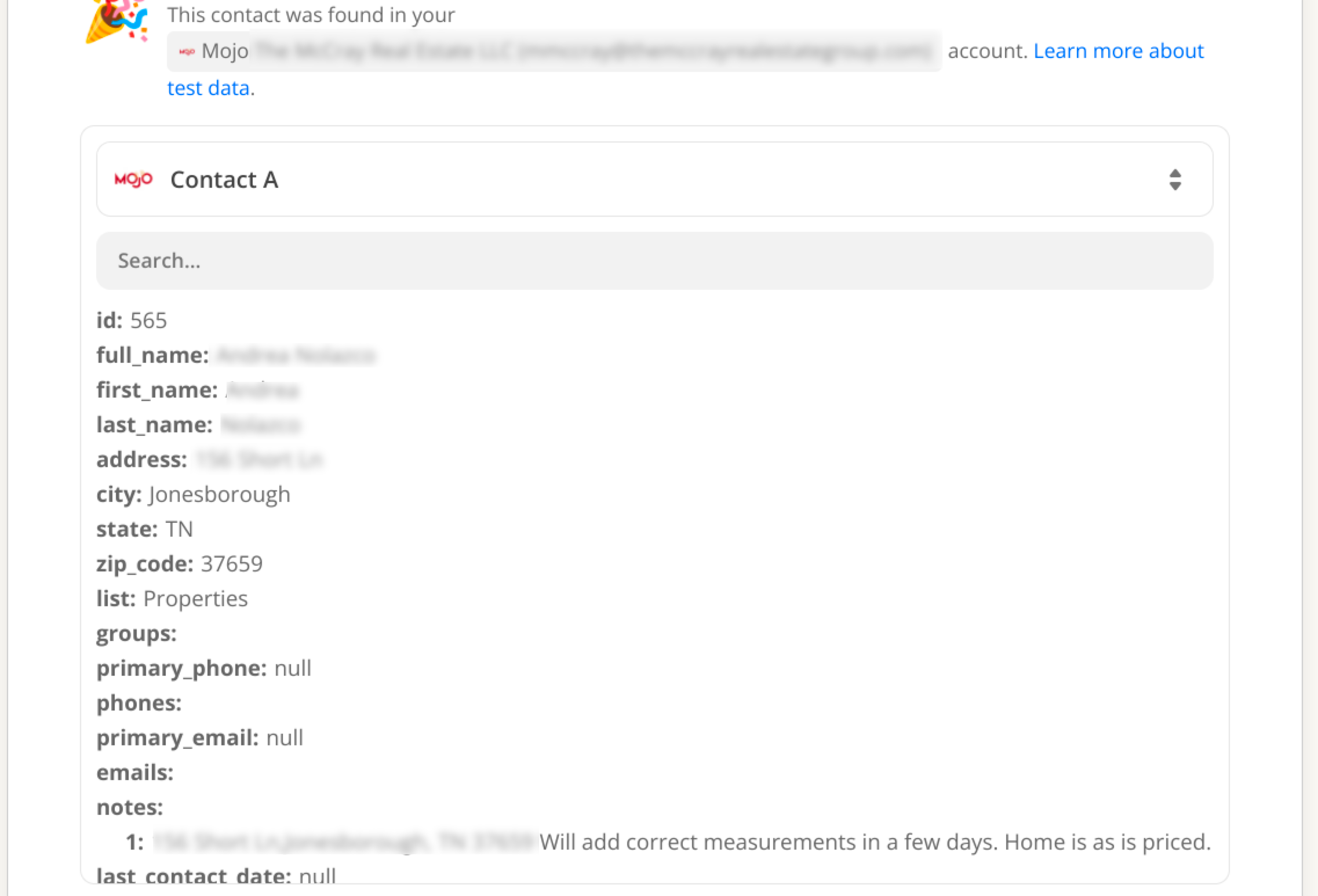
So essentially that is the data that I am pulling from Mojo to put into my CRM, but my CRM requires an email address. So in the event that there is no email (primary_email: null) I need to create a fake email for the data to transfer from Mojo into Firepoint. My thought process was to create a step in between where the data was formatted to create a fake email address but I am not sure that is the correct path.
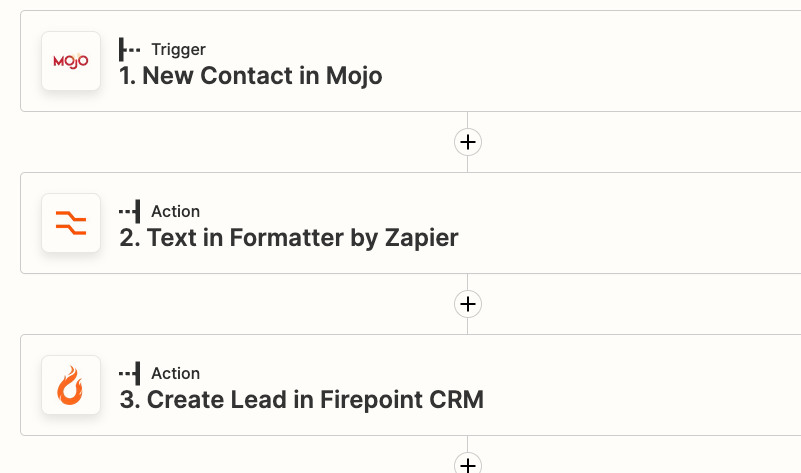
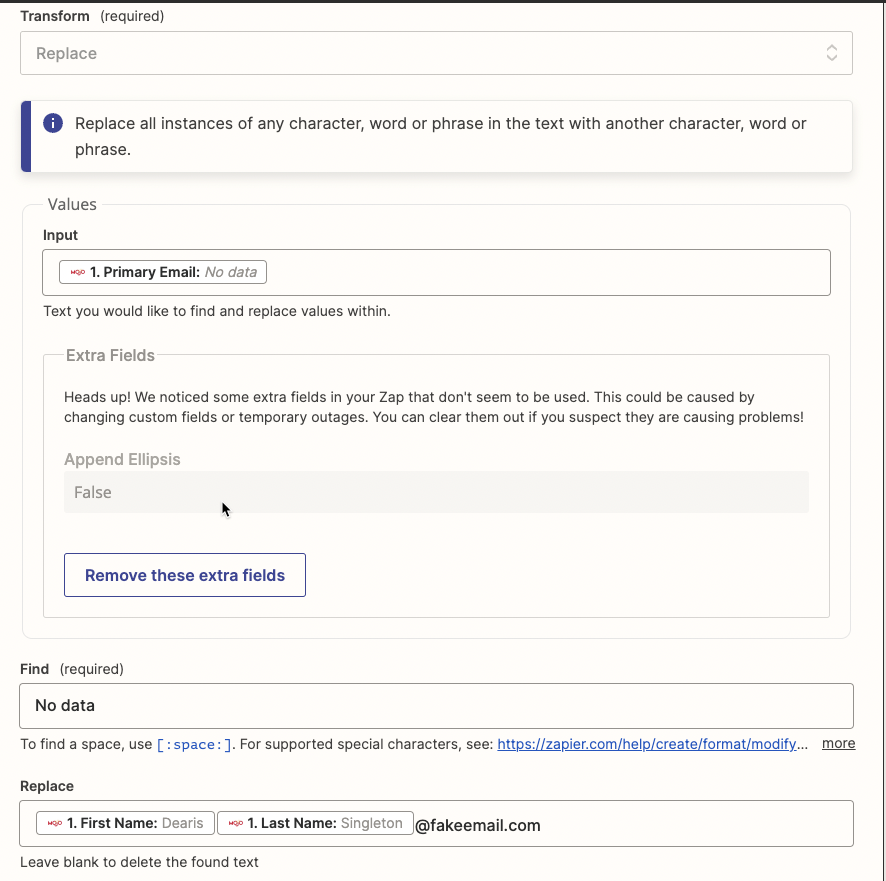
But the formatter is not working so not sure what I am doing wrong.
Hi
Ah, I think I can see the trouble here. The Formatter is a great tool, but it doesn’t work well with null values. In this case, that means you can’t tell the formatter to use a value only if it doesn’t see other data there.
In this case you’ll need to add some conditional logic to your Zap to tell it ‘if you see an email, use the email and if you don’t, use this fake one’. How you do that depends on whether or not you have access to Paths (if you’re on a Professional plan or high, you’ll have Paths).
If you have Paths:
Make a new draft of your Zap, delete the Formatter and Firepoint step and add Paths on the end of the Zap. For one path set the rule that the path should be used if the email field exists and for the other set it up so that it should be used if the email doesn’t exist.
If you don’t have Paths
You’ll need to set up two Zaps and add the filter immediately after the Trigger. Again, for the filter condition use the ‘Exists’ and ‘Does not exist’ conditions. This help guide has more information about setting up Zaps this way: https://zapier.com/help/create/customize/add-branching-logic-to-zaps-with-filters
In both cases, you don’t need a Formatter step. In the condition where the email exists, use the email address from Mojo. In the condition where the email doesn’t exist use the first name field, type a fullstop, then add the last name field, then type @fakemail.com (or whatever you prefer)

I hope that’s clear, please let us know if you have any questions!
Ah
Below is the “Default Value” Formatter step. This step will allow you to first look for an empty email address, and if none is found, you can enter a “Firname.Lastname”@fakeemail.com:
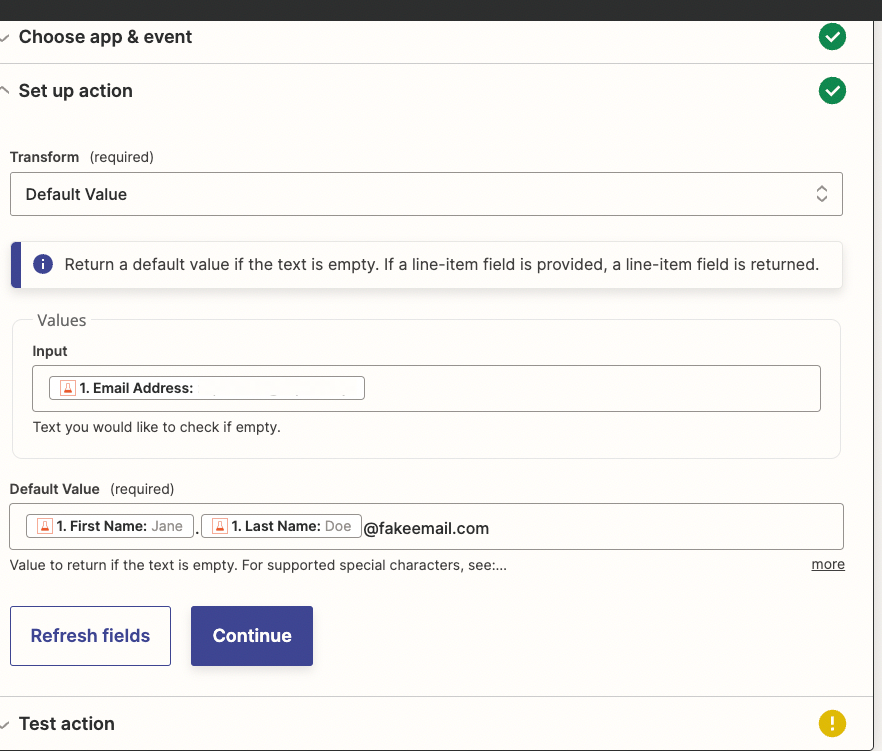
Let me know if this provides useful for you!
Hey there, 
Enter your E-mail address. We'll send you an e-mail with instructions to reset your password.