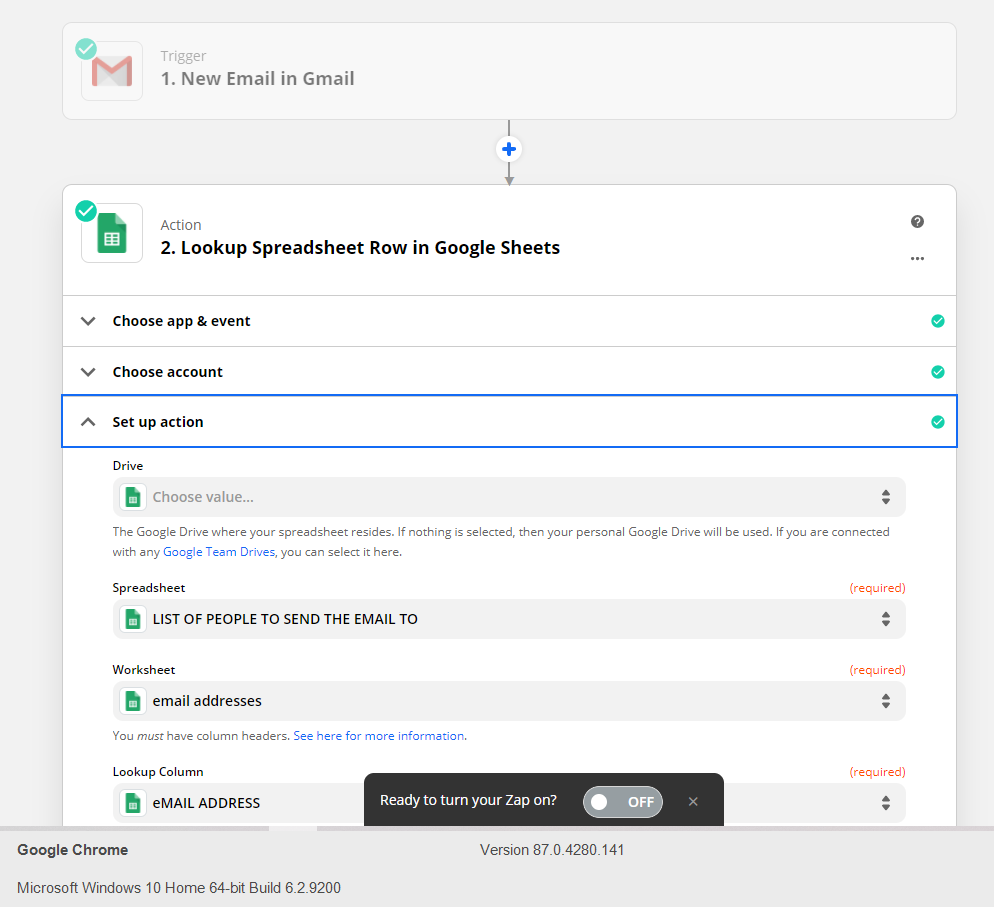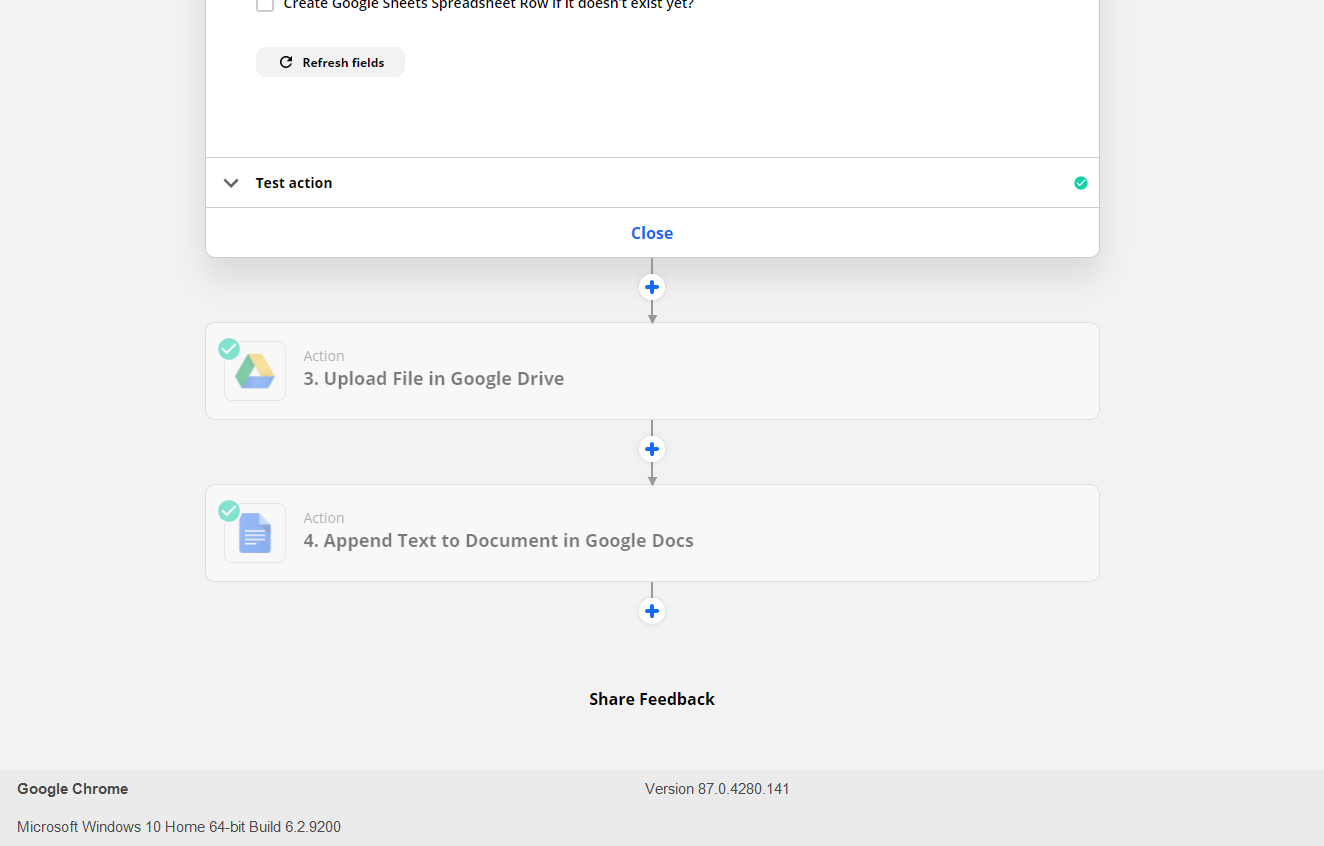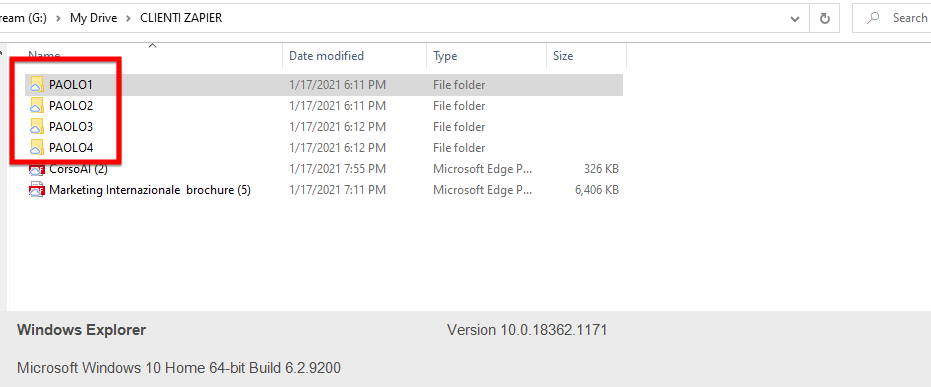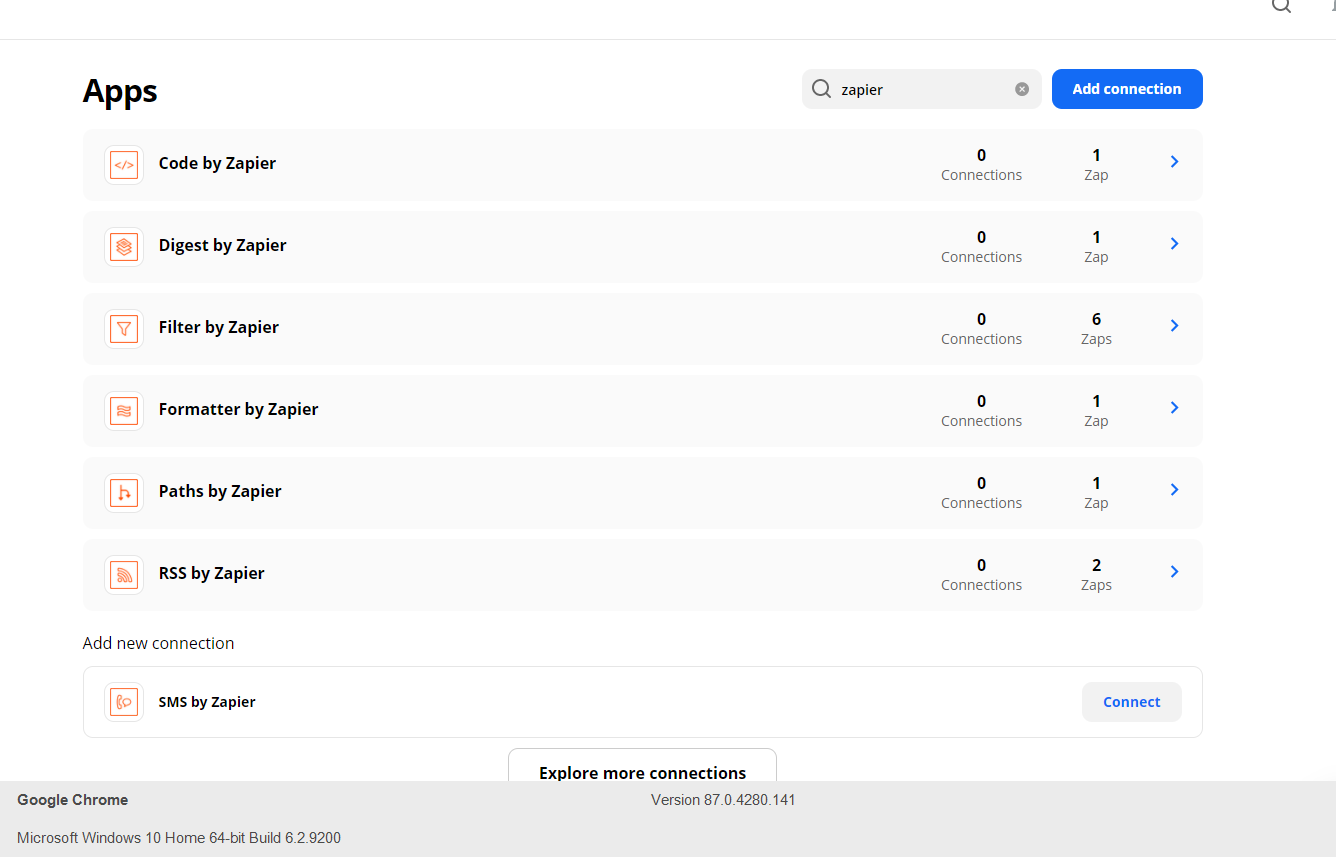hello,
I am creating an automation that for a given customers stores all emails in a google doc, if the email has an attachment , the attachment is saved in a file in a google drive folder and a link is appended to the text.
Here is the flow : https://zapier.com/shared/c86f2c8fc039186fd8bb70b3949dfff62254bcfc
I have a few problems:
- i have a list of customers and their name, i want that if the folder for the customer exists the attachment is saved in this folder, else drive needs to create it. do not know how to do this
- I want the folder where to save the attachment and the google doc is equal to the customer email in the google sheet list. i do not know how ot math this, also remember that in real life we may have more than 4 customers so the loop needs to be longer than the 4 emaisl i have here
- When i append the email text to the googlesheet the format is not good, the text is all sequencial without breaks. i have tried formatting the text box in the zap but it does not work
- last when i had the link to the created file in google doc, the link does not appear as a link, cannot click, unless you do it manually. how to solve this?
- i wonder if there is a way to eliminate the email signature from the body test because that make the experience to go over the emails unpleasant.
anyone can help with details?