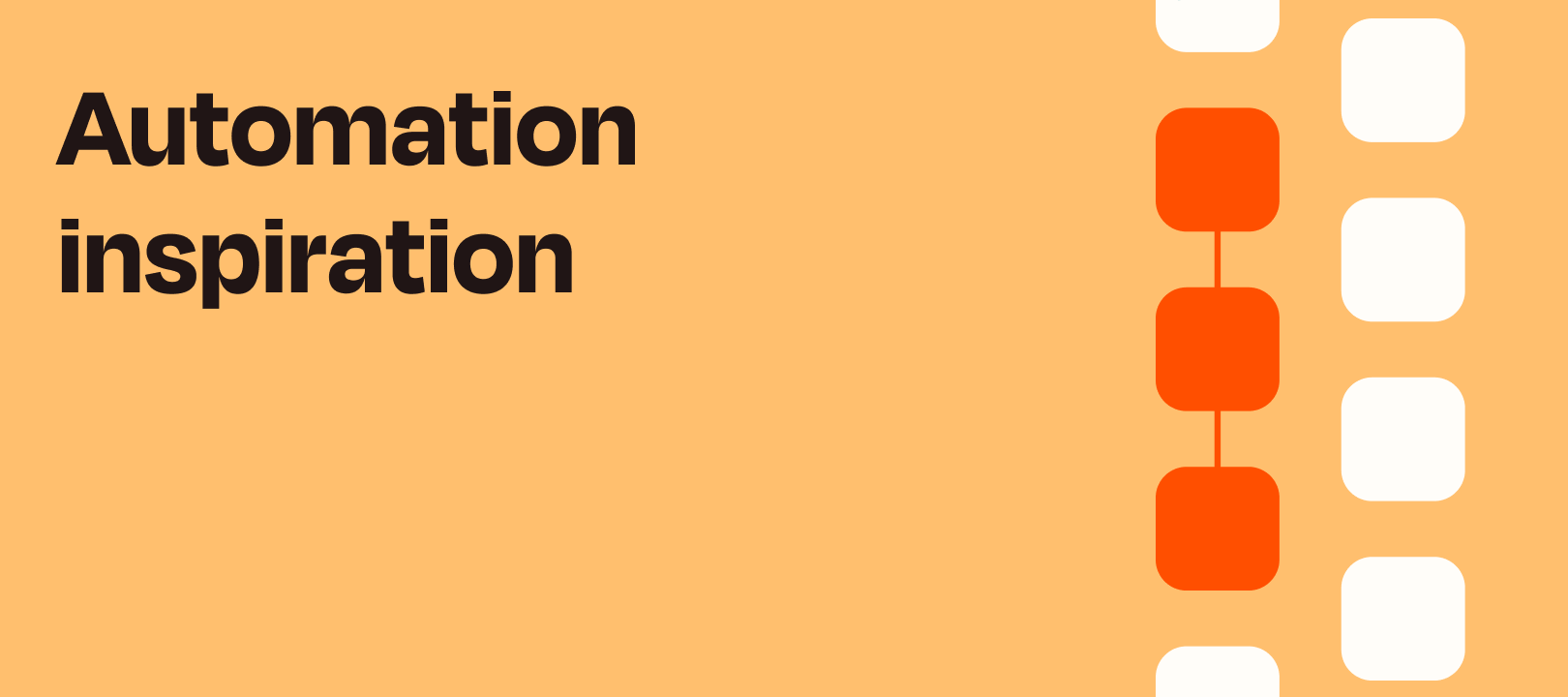A common question in the community is “Can I use Zapier to…?” People want to know if Zapier can solve their integration or automation needs and don’t know where to start. This article aims to provide a roadmap to help you to answer that question. We’ll start with the basics of what Zapier is and how it works. Then we'll dive into how and where to find the information you need to connect your apps.
How does Zapier work?
The simplest way to think about Zapier is by using a ‘when/then’ statement. For example:
- When someone fills in this form, then send them a confirmation email.
- When I get a new order, then create an invoice in my accounting software.
A Zap is a combination of a trigger event and actions to create an automated workflow.
The trigger is the ‘when’ part of your statement, it’s what starts the Zap. Actions are the ‘then’ part of the statement, they are what happens next..
If you’re new to Zapier, take a look at the How it Works guide for an in-depth explanation.
Framing the question
When thinking about building Zaps, try to reframe your need as a when/then statement. eg When I get new leads, then assign them to someone on my sales team
Here are some tips to help you build your when/then statement:
-
Define your outcome
-
Think about additional steps that you need
-
Think about any conditions that you might need
You might find it helpful to make a brief flowchart to explain what you’d like your Zap to do. You could do this in an app, or simply with pen and paper!

When you have a clear end goal for the Zap, you can dig in to see whether it will be possible using Zapier.
Choosing your apps, triggers and actions
Finding an app integration
When you’ve defined your workflow, you need to find the apps, triggers and actions with which to build it.
Start by checking that the apps you want to use are supported in Zapier. To do that, go to the app directory and use the search bar at the top to look for the apps that you need. If your app search comes up empty, then the app doesn’t integrate with Zapier yet. If you’d like to learn more about how apps are added to Zapier and how you can request a new one, check out the help doc: Request to add a new app to Zapier.
If the apps that you need have a Zapier integration, have a look at the app profile page to see the triggers and actions available for that app. When you find the app/s that you're looking for, go to the app profile page to see the triggers and actions available.

Remember that a trigger event is what will start a Zap and the actions are what happen when the Zap runs.
Here’s an example for the following when/then statement:
When I get a new response in Google Forms, send the respondent an email using my Gmail account.
Looking at the Google Forms app profile page, I can see that there’s a New Form Response trigger.

In the list of Gmail actions, there is a Send Email action.

So, in this case the apps I want, have the trigger and actions that I need. And if you’re wanting to build that exact workflow we have a Zap Template you can use to get started: Send email via Gmail for new Google Forms submissions
Understanding fields and data
You might want to know if a trigger or action includes a specific piece of information that you need passed between apps. To know if a piece of data will be included in a trigger or action, you need to look at the fields.
Fields are like placeholders for information. An example would be that when you look at the contacts list in your phone, you may only have one phone number for someone, but if you open the contact there will be fields for other things like email address, company, nickname, etc. A trigger or action is something that happens, a field is a placeholder for a specific piece of information.
All app integrations are different: they each have different triggers and actions, with different fields available. Often, the best thing to do is to start building the Zap to see if you can build what you need. When it comes to understanding how different apps work in Zapier, nothing beats having a play with them!
Taking things to the next level
Not all Zaps are straightforward and you may need some extra functions to set up your workflow. You may want to add a condition to your Zap (like the ‘Which chart?’ decision in the flowchart above), add a delay or reformat the information in the Zap. Let's look at the tools you can use to do those things.
Conditions
There will be times when you only want an action to happen if certain criteria are met. Or perhaps you want to funnel information differently depending on what it is. If that’s the case, you can use Filter by Zapier or Paths by Zapier.
Filter by Zapier - With a Filter step, you define a specific condition and the Zap will only continue if that condition is met. For example, only continue the Zap if the ‘email’ field contains "@gmail.com" or only continue if the ‘Opt in’ field of a form is set to ‘True’
Paths by Zapier - Paths let your apps take different actions based on conditions you choose. Think of Paths as if/then logic: if "A" happens in your first app, then do this, but if "B" happens, do something else—and so on.
Timing and scheduling Zaps
Schedule by Zapier will trigger a Zap at a specific time or day. When you add the Schedule by Zapier trigger, you can tell it to start a Zap run every hour, every day (you can choose if it should run on weekends or on weekdays only), every week or every month. It’s super handy if you have a task that you need to do on a regular basis.
If you’d like a workflow to pause for an amount of time you can use Delay by Zapier. If, for example, you want to wait 3 days after a customer’s order is shipped before sending a follow up message, delay is great for that. You can also delay Zaps until a specific date and you can use Delay to set up a ‘queue’ and have Zap runs spaced out over time.
Working with data
Formatter by Zapier is the multitool of Zapier apps, it can transform information in lots of different ways.
As an example, your CRM may have a separate field for first and last name, but the Facebook Lead Ads form that you use gives you the name as one field (both first and last name together). The split text function of Formatter allows you to split the name into two pieces, so you correctly add the new lead to your CRM. If you want to learn more about how to do that, have a look at our blog post How to separate first and last names from a single form field.
The full list of Formatter functions is too long to list here, but to give you an idea here's a sample of things it can do:
Summary
To sum up the points above:
-
Frame your workflow as a when/then statement
-
Find the apps, triggers and actions that you need
-
Make use of Zapier’s in-built apps like Filters, Delay and Formatter to add more complexity to your Zap
If you need some extra help building your Zap or understanding what’s possible, don’t hesitate to ask a question in the Community. If you do, make sure that you include your when/then statement and let us know where you’re having trouble so that other members understand exactly what you’re trying to do. For tips on how to write a post that will help us to help you, check out our article How to ask a great question in the Zapier Community (and get a great answer)