Hi together,
I just tried to run a webhook with Perplexity. Sometimes it works, sometimes not. The error message is as following. Can anybody help me out here?
Regards,
Soeren
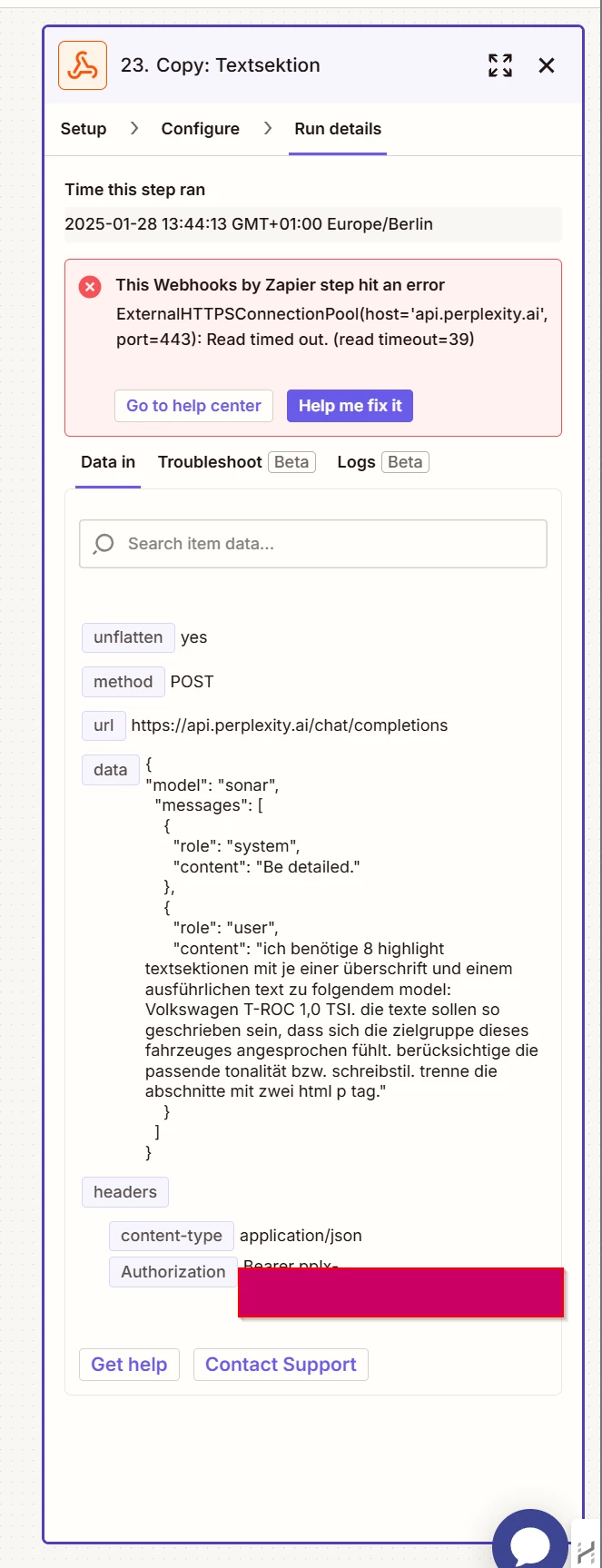
Hi together,
I just tried to run a webhook with Perplexity. Sometimes it works, sometimes not. The error message is as following. Can anybody help me out here?
Regards,
Soeren
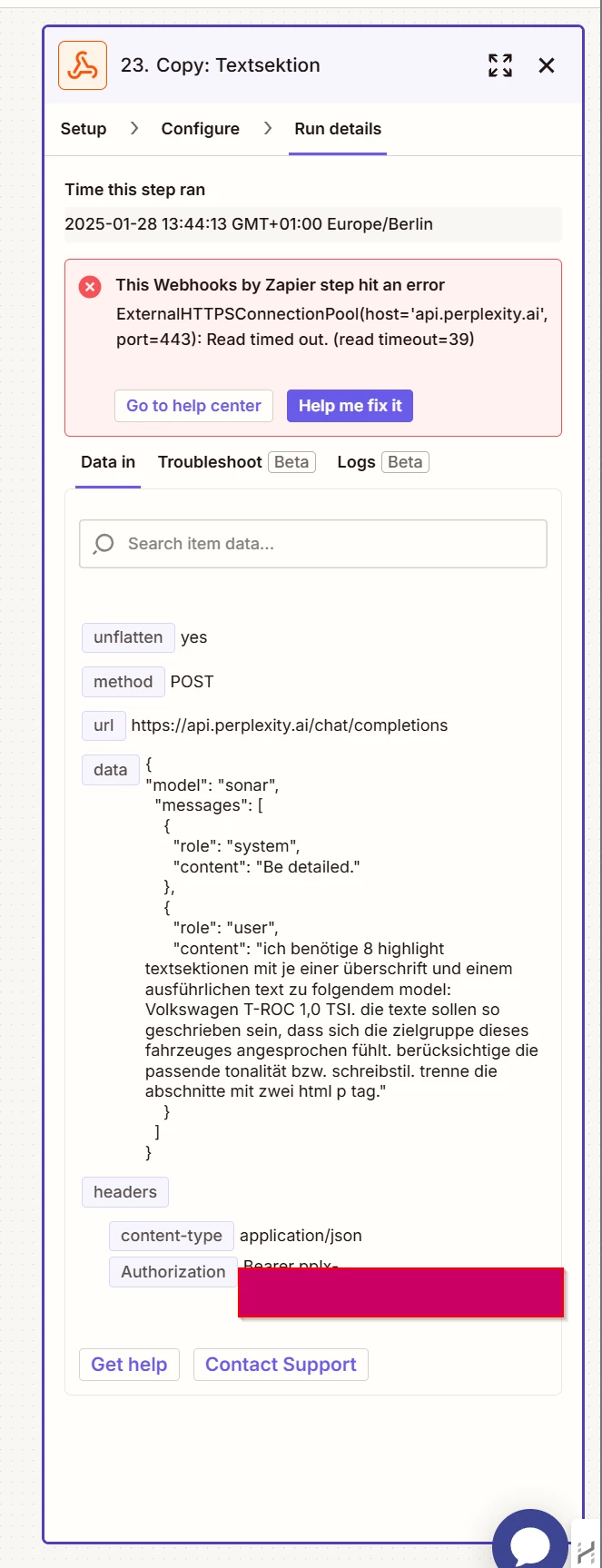
Hi
Info about timeouts in Zaps: https://help.zapier.com/hc/en-us/articles/8496246377357-Fix-timeout-errors-in-Zaps
The action and trigger timeouts in Zapier are 30 seconds. This means that each time a Zap step or trigger runs, the perform method must finish processing within 30 seconds. If the API request cannot be finished within this time, an error will occur.
A timeout error, or a message that your request has timed out, means that the app Zapier is trying to connect to is taking too long to respond. Timeout issues will often resolve on their own after a few hours, as they’re usually a result of a temporary maintenance or outage issue with the app. For announcements on outages, maintenance, or downtime, refer to the app’s status page.
If you have Autoreplay turned on, Zapier will automatically try to replay the Zap run in intervals at a later time.
If you don’t have Autoreplay turned on, it’s recommended to wait a few hours for any server issues with the app to pass. Then, you can manually replay Zap runs that experienced timeout errors:
To replay failed Zap runs in bulk:
Your app account may need to be reconnected to Zapier in order to refresh your settings. When you see a timeout error, it’s best to reconnect your app account to Zapier after a few hours.
If the size of a file you’re trying to send in an action step is too large, timeout errors may occur. Check that the size of the file you’re trying to send is within the limits of the action app.
If the timeout error still persists, contact Zapier support.
Enter your E-mail address. We'll send you an e-mail with instructions to reset your password.