NOTE: We recommend checking out Zapier Transfer before proceeding with the instructions below. It’s our tool for bulk-moving data from one app to another. Here’s more information:
A regular question we get at Zapier is: Can Zapier import/export my data from App A to App B?
Zapier is not designed to mass import/export your data between two apps. We can only trigger from new data added to App A and send it over to App B only after creating and turning on a Zap.
While Zapier can’t natively import/export existing data from one app to another, we do have methods you can use to get around this limitation.
If you’re able to get your data into a spreadsheet format like an Excel or CSV file, you can use Google Sheets as an intermediary app to create a Zap that mimics an import/export function of data from one app to another.
1. Set up your Google Sheets spreadsheet
First, export your data from your first app into a format like a CSV file. In Row 1, copy in the column headers from your imported spreadsheet file:
Copy Column header from sheet A
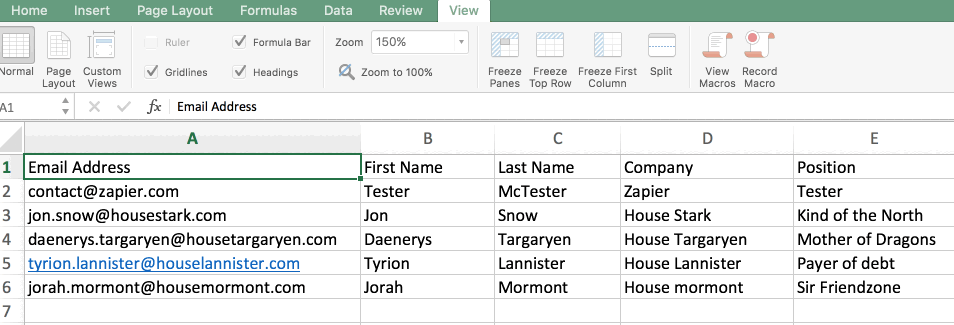
From there, paste the data in row 1 of the Google Sheets spreadsheet:
Paste Column header to sheet B
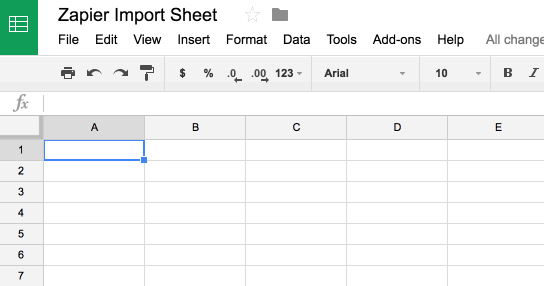
Now, go back to your imported spreadsheet file, copy the second row of data:
Copy Row 2 from sheet A
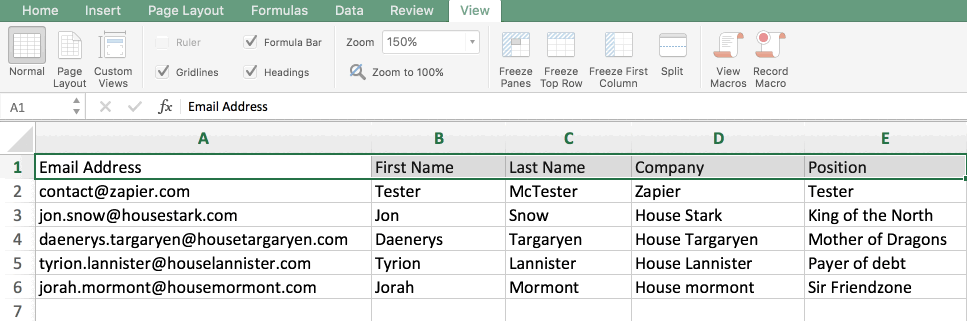
Paste the data in row 2 of the Google Sheets spreadsheet:
Paste Row 2 to sheet B
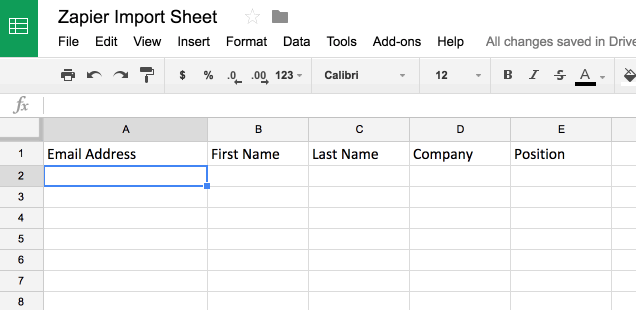
2. Create your Google Sheets Zap
Next, set up the action and select the app you want to send the data to.
In this example, we are transferring over the information to a CRM app. When you set up the action, you should see all the columns from the spreadsheet as available fields which you can use to customize your action.
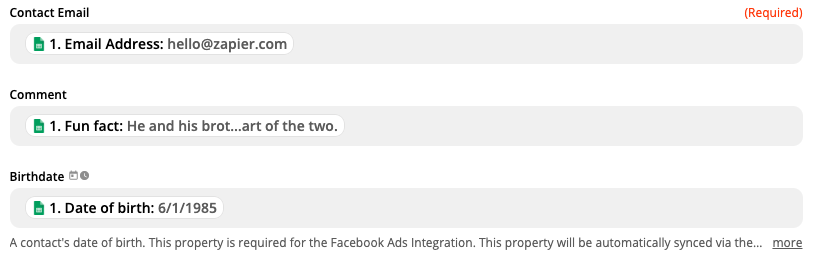
When you’re done, turn on your Zap.
3. Copy your data to your Google Sheet
Now that your Zap is turned on, you can copy the remaining data from the imported spreadsheet into the Google Sheet spreadsheet. Make sure that you’re properly pasting the data to the right columns. After you’ve copied your data into the spreadsheet, the Zap you’ve created will trigger from these newly-added rows.
A few notes
- If you have hundreds or thousands of rows in your spreadsheet, you may get throttling errors if you try to copy them all at once. Try copying them at a rate of less than 100 rows every 20 minutes.
- If you have multiple types of objects you want to create, such as contacts, leads, opportunities, etc., you'll need a different Zap for each of those, as they'll each require a different action from the Zap.


