Google Sheets is an AWESOME app, that I use loads. However those of you who use it a lot may have experienced your zaps breaking after someone (maybe a team member or customer) edits the sheet in certain ways.
Here is what I do when I set up Google Sheets for customers:
I always create a Worksheet at the very beginning titled "Instructions":
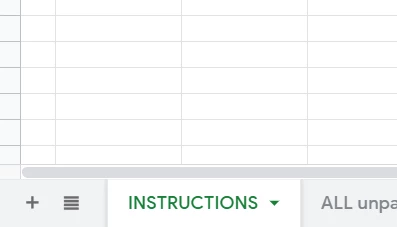
This is the standard text I use:
![ScreenClip [5].png](https://uploads-us-west-2.insided.com/zapier-ca/attachment/041-83PCMU83DT85.png)
This may seem a bit draconian, but unfortunately I have run into issues with these with so many different permutations that it's difficult to narrow them down. One of the permutations, for example, related to whether the connected Google account was a standard account or part of G Suite. The devs in charge of the G Sheets zap are clearly trying to limit these issues. I have noticed a shift lately from "named" sheets to ID'd sheets, which I'm sure is part of the process. However, when I am working with clients - prevention is better than cure.
I make sure to tell clients that it is totally possible to make all of the above changes but they must just let me know first. All that is usually required is to switch the Zap Off, and remap the fields (don't forget to "Refresh Fields" after pulling in new data) and you're good to go.
Tip: I often set up extra columns in between the required columns (title them "Spare Column 1, Spare Column 2, etc) and then hide them. They can come in handy later when you need to add new fields that are better placed in-between than at the very right. Hiding Rows, like dummy info for tests is sometimes handy too.
Also be sure to use Conditional Formatting and permissions on your worksheets. Here is the message that pops up for one of the settings:
![ScreenClip [4].png](https://uploads-us-west-2.insided.com/zapier-ca/attachment/197-1941KOFDW9JK.png) Despite these niggles Google Sheets continues to top Zapier's most popular apps list, and probably has the most powerful and flexible set of integrations of any app. I often use Google Sheets as an intermediate step when I am setting up a complex zap, as the data is so easy to visualise, and is great for testing.
Despite these niggles Google Sheets continues to top Zapier's most popular apps list, and probably has the most powerful and flexible set of integrations of any app. I often use Google Sheets as an intermediate step when I am setting up a complex zap, as the data is so easy to visualise, and is great for testing.


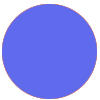

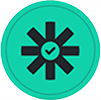
![ScreenClip [3].png](https://uploads-us-west-2.insided.com/zapier-ca/attachment/637-CIG72IIHAA5J.png) I locked permissions on other columns, but even with this single column editable, a lot of accidental damage can be done.
I locked permissions on other columns, but even with this single column editable, a lot of accidental damage can be done. 