The Problem
Sometimes data in your trigger will cause an action to fail. For example, maybe an email address was typed as jane.doherty@gmail@com and the action step says “uh, uh...that’s not right” and the action doesn’t run.
You can’t replay anything because we’ll always use the same trigger data. But who wants to do all of that data entry manually, especially a form with lots of fields being mapped to something like Salesforce? That’s why you’re using Zapier in the first place — to automate it!
The Workarounds
This won’t always be possible, depending on the timing and whether the app supports it, but here are some things you can try:
1. Replay the trigger step in the Zap editor and run a test on the action step(s)
Assuming the problematic trigger entry is one of the most recent ones to have run (a good reason to keep an eye on the error emails we send), you can go into the Zap editor, re-test the trigger, and then on your action step you fix the faulty data.
It’s a manual way to replay something, where you can remove or replace the piece of the trigger data that caused the error in the first place. So in the example above, you could type in the correct email address instead of using the mapped value.
NOTE: This will turn your Zap off, because you’re making a change to the field. You may want to consider using a copy or your Zap instead of the live one. It depends on how active your Zap is.
2. Use a search step to find the entry you need, then map the fields from that search step
Not all apps will support this, but if yours does you can search for the offending entry (which will return all of the data, as though it was from the trigger). Then in the action step(s) that failed you can re-map the fields to use the ones from your search. As above, it’s recommended that you use a copy of your Zap since you’ll be making a lot of changes to your action(s).
Let’s say the trigger was Wufoo. You would (in a copy of your Zap) add a search step and find the entry that had the bad data.
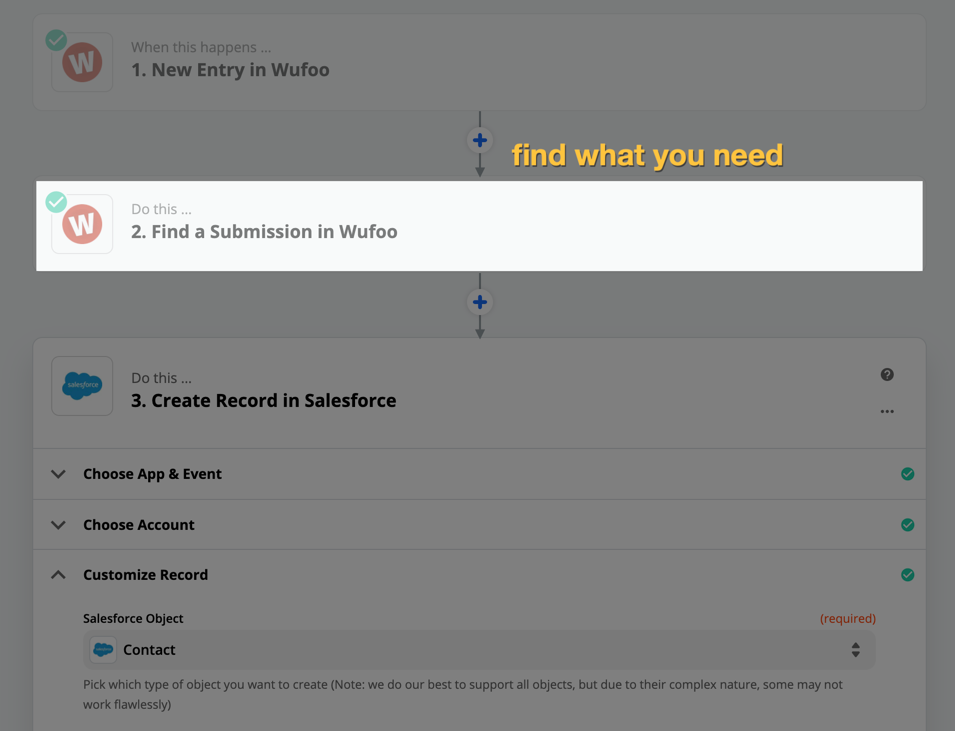
Then on the action step(s) you would re-map the fields to use THAT step’s data. This way you can get everything you need, and correct the thing(s) that went wrong in the original task.
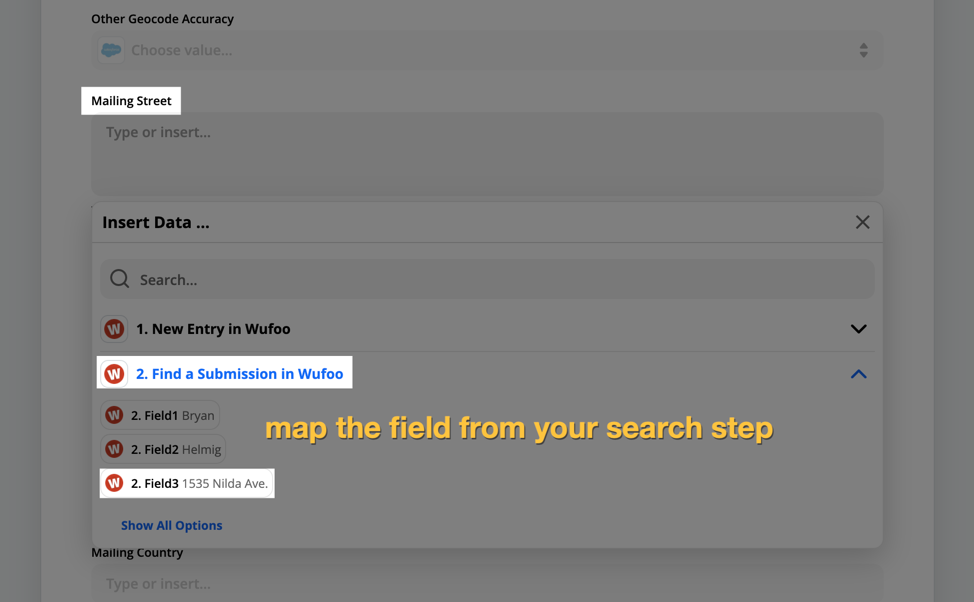
PRO TIP: In the event that the labels are not human-friendly and easy to re-map, a neat trick to make this easier is to change the trigger to a different app. This will cause the mapped fields on your action step to show you something like this instead.
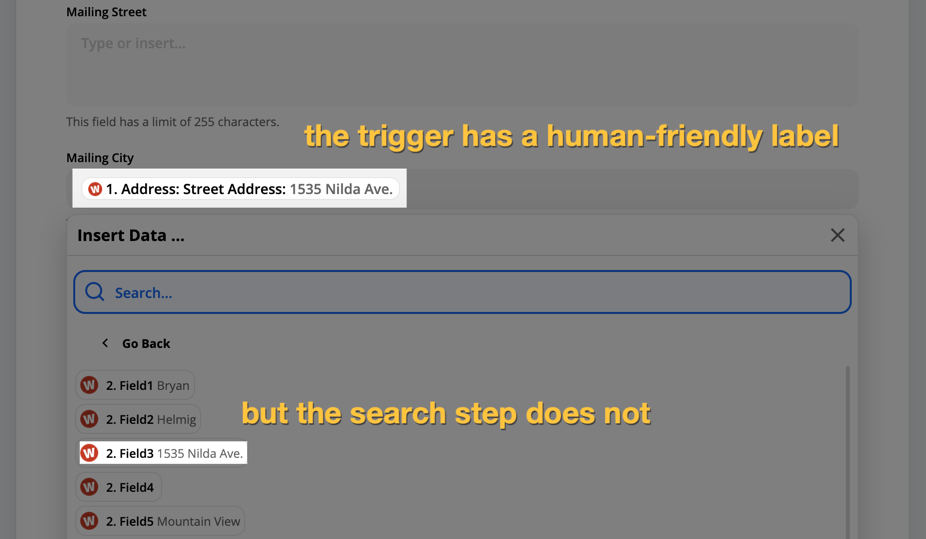
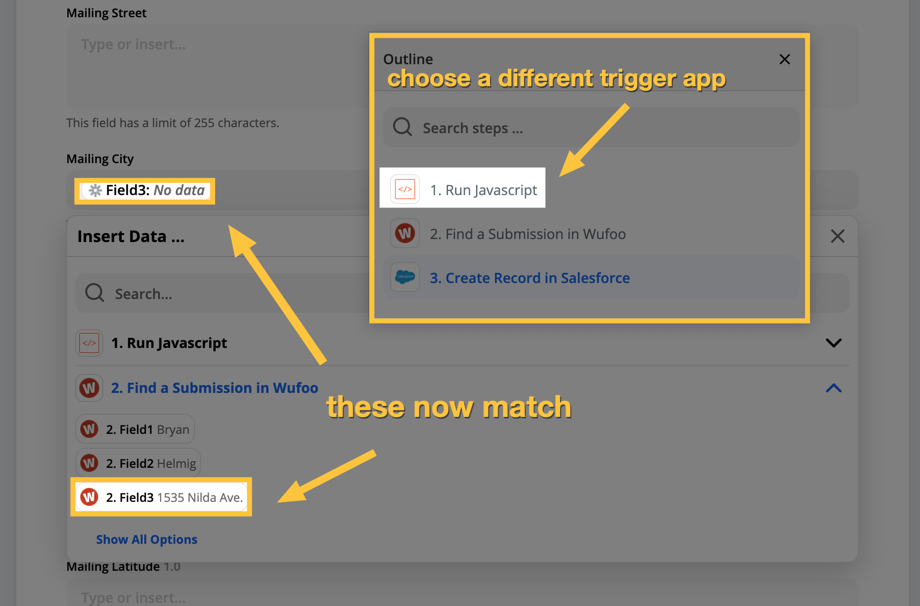
That way you’re able to better match the fields, instead of trying to piece it together based on the data itself.
See ya next Wednesday!
