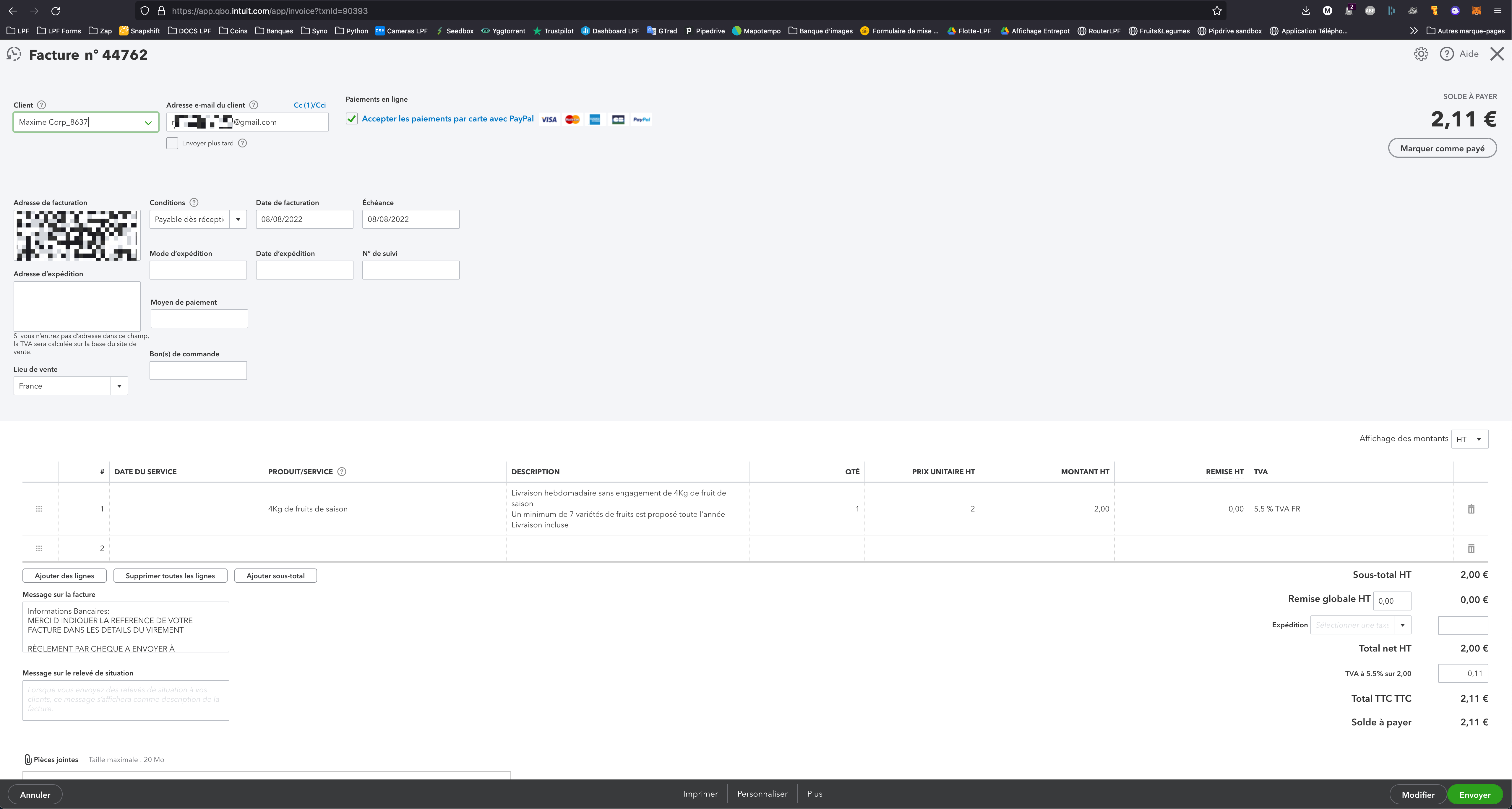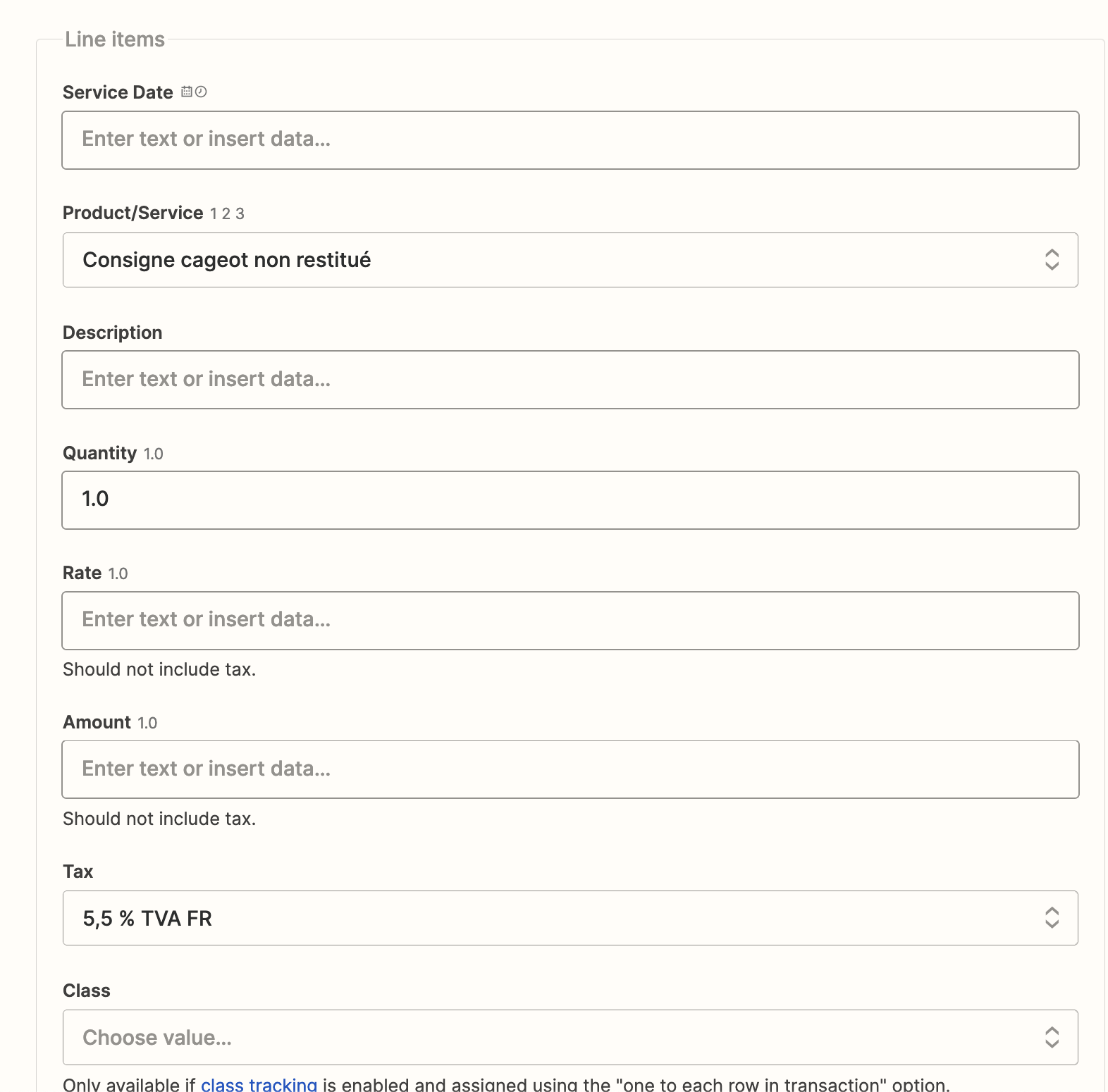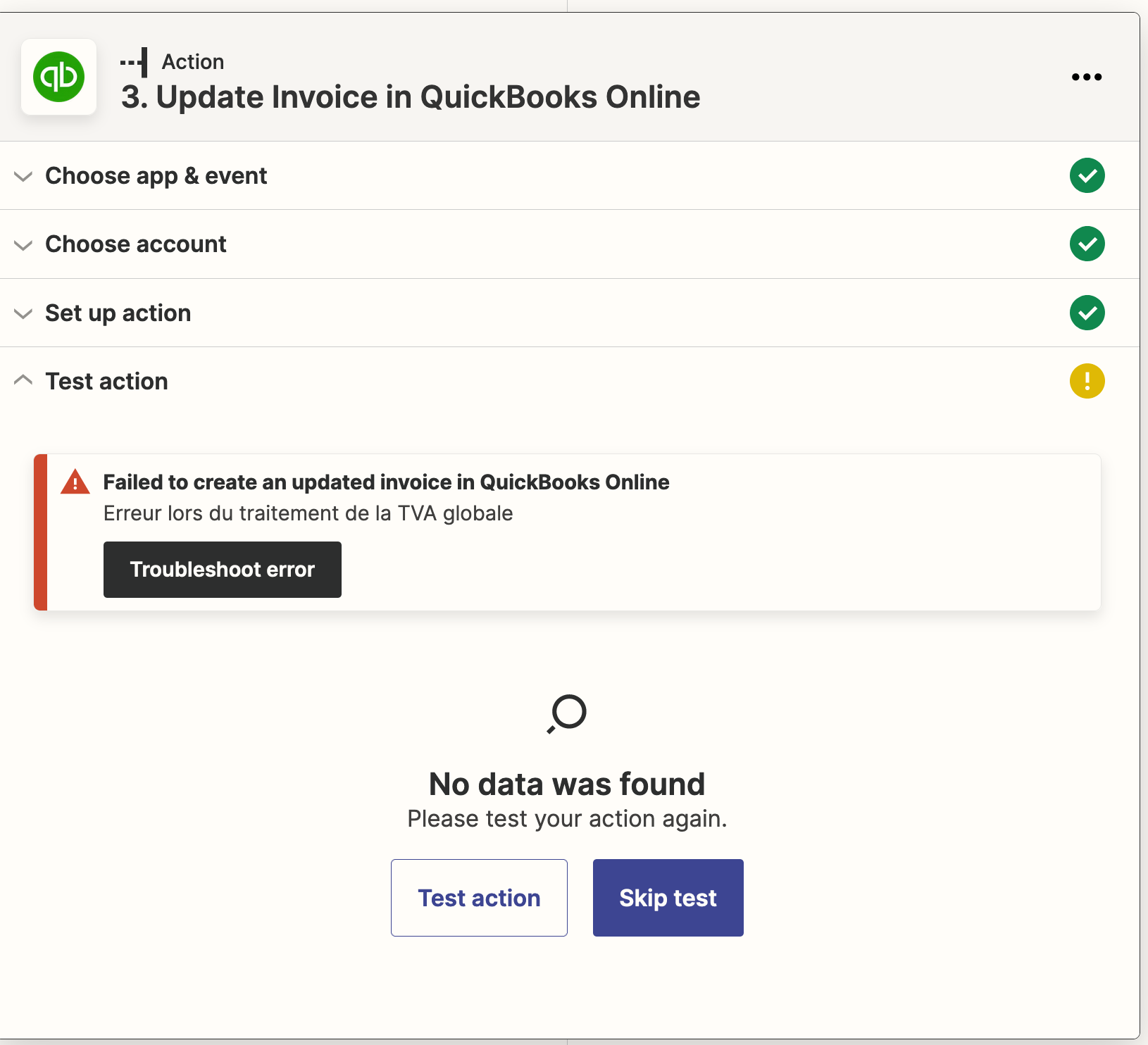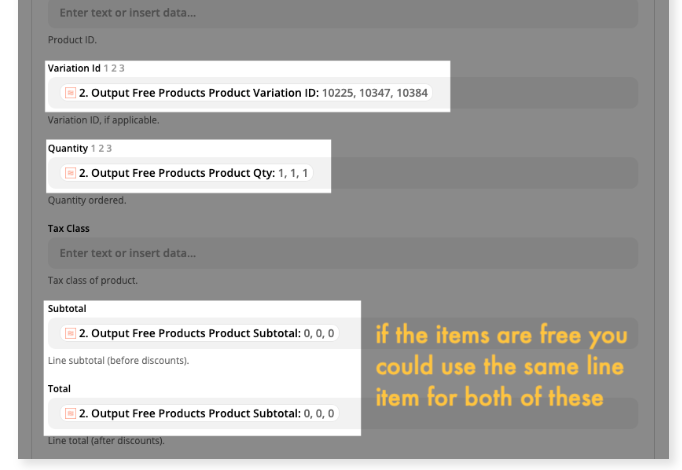We have an existing help doc for the Line Itemizer, and it does a great job of breaking down how to use it. I wanted to present a practical use case (inspired by a question from one of our Community members, actually).
Example
Using the example above, let’s say you had a lead generation form and when someone submits their information you’d like to create an order in something like WooCommerce, or QuickBooks Online.
For each submission, it’s always going to be the same items and quantity. These are free items, so you don’t have to worry about having a cost affixed to them. But you’d like to keep track of those, maybe to provide an invoice to the person (“here are your freebies, thanks for giving me your information”) or for your own accounting.
The Obstacle
The tricky part is that WooCommerce and QuickBooks Online support line items, but you don’t have data in that format when the Zap triggers from your form.
You could use a Code step, assuming you’re familiar with how that works, but there’s another way.
The Solution: The Line Itemizer
You’ll find this function in our Formatter app, under the Utilities section. There are cases where you’ll use mapped fields in the Line Itemizer, but in this case we’re simply going to add the information ourselves in order to create the line item format that WooCommerce will use.
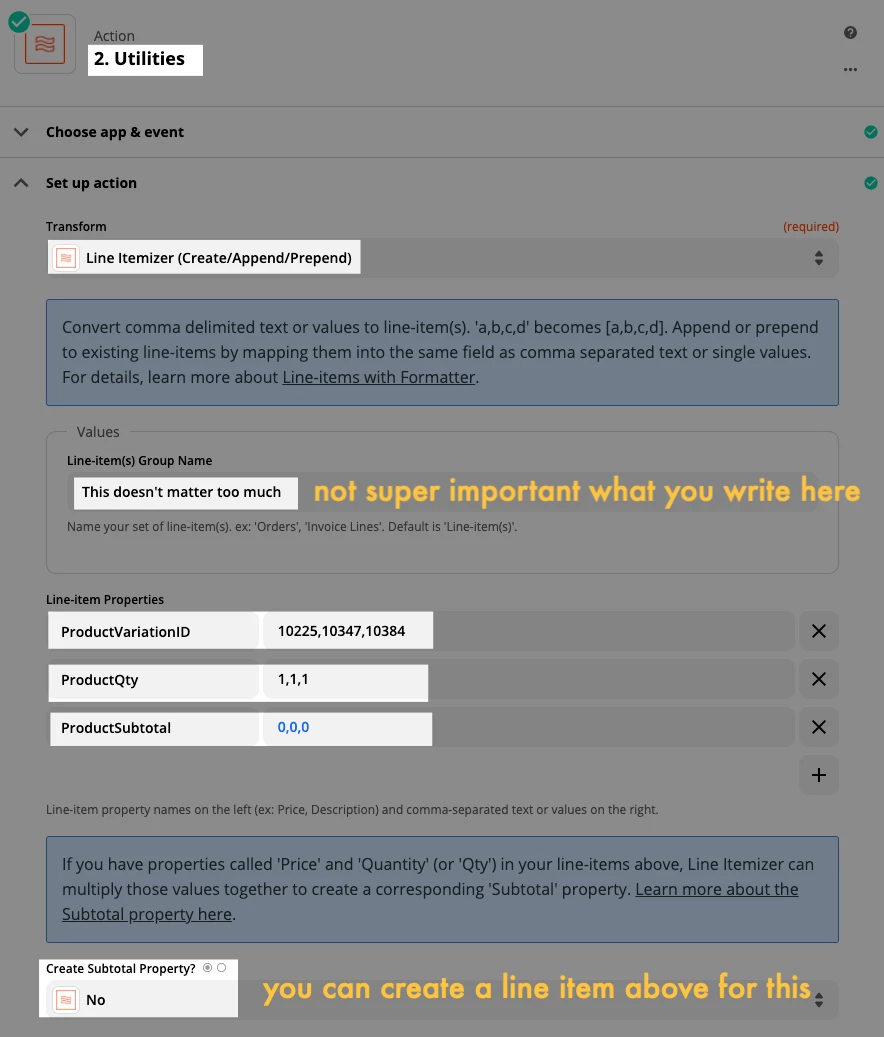
Let’s break down what’s happening in that screenshot. For the sake of brevity, I won’t get into how you would determine what goes in the ProductVariationID field (your field(s) would no doubt be different).
The important part is that we’re creating line item properties (ProductVariationID, ProductQty and ProductSubtotal) and adding our values in each, separated by a comma.
The quantity for each one will be 1 and the subtotal will be 0 since the items are free.
The output of this step will be:
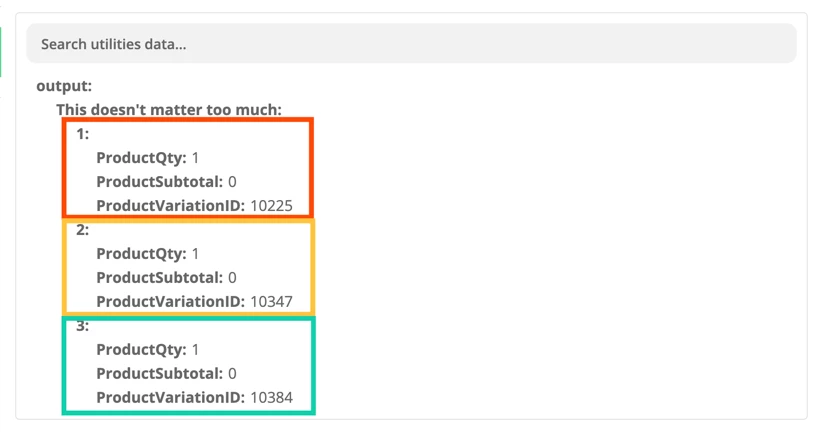
Each line item is a different color. As you can see, each one has a separate ProductVariationID and the corresponding.
The Action Step
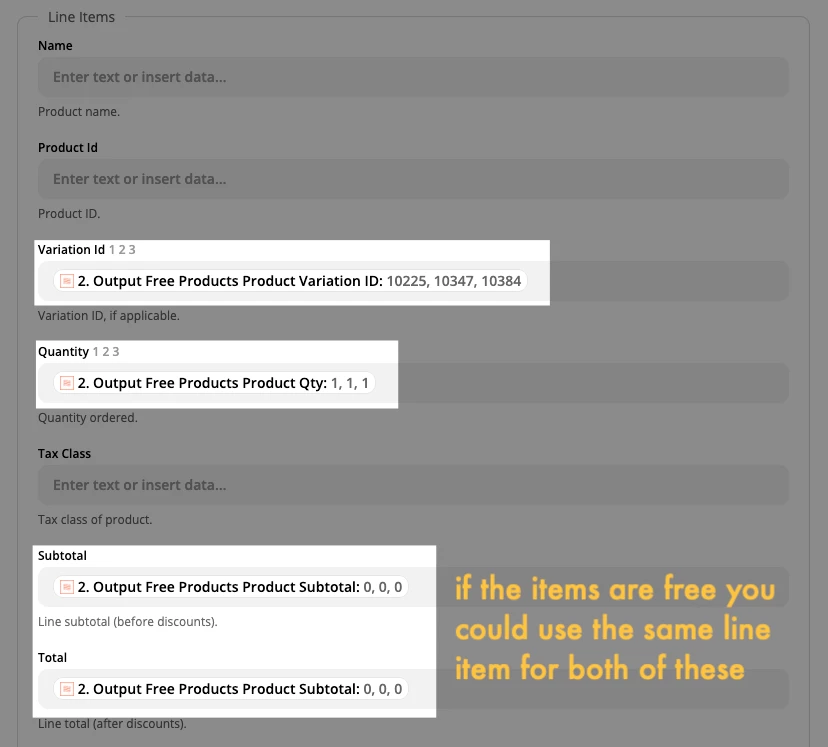
If you’d like to know more about how to find the IDs that would be used (the 10225, 10347 and 10384 in this case) leave a comment below and we can update this post or even create a new one addressing that :)