Jared here from Zapier Support.
If you’re like me - you have some Zaps that are critical to your business and want to make sure you are always on top of any issues with those Zaps.
For the purposes of this post - we’re going to assume my business critical Zap is this one below - which catches new webhooks from my lead system, looks up a row on a Google Sheet and then sends an email to the new prospect.
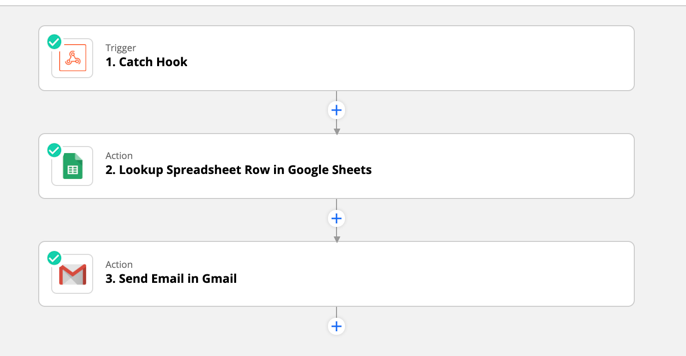
What follows below is my 3 Zap System for monitoring this Business Critical Zap.
In all cases - I’ve chosen to send myself an SMS Message. But you could choose any notification method or multiple notification methods (by adding additional steps to the Zaps).
Zap 1 - Zap Turned OFF Notification
The first Zap would notify me any time my Business Critical Zap is turned OFF.
Step 1. Trigger Zapier Manager Zap Turned OFF
The Zapier Account that Owns the Zap would want to create/own this Zap also - as the trigger will only work for Zaps that have the same Owner.
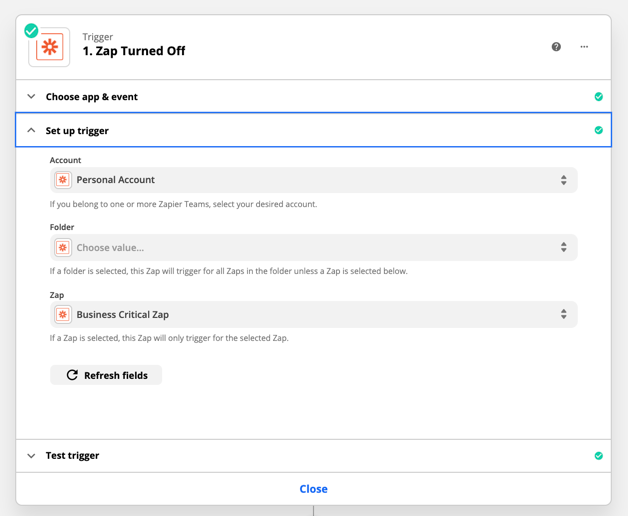
Step 2. Send Notifications
This could be a Slack Message, SMS, Email, etc..
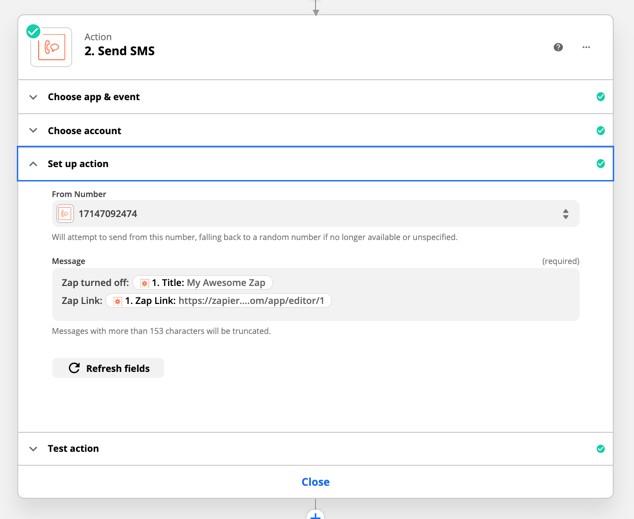
And now whenever the Zap is turned off - I’ll get a text message notification.
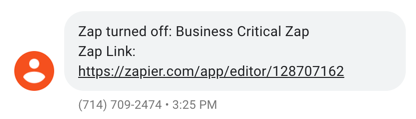
Zap 2 - Zap Error Notification
Next - we want a Zap to let us know whenever there is an error in this Zap.
So we’d configure the 2nd Zap like this:
Step 1. Trigger Zapier Manager New Zap Error
Again - we’d want the same account that owns the Zap to create this Zap as well.
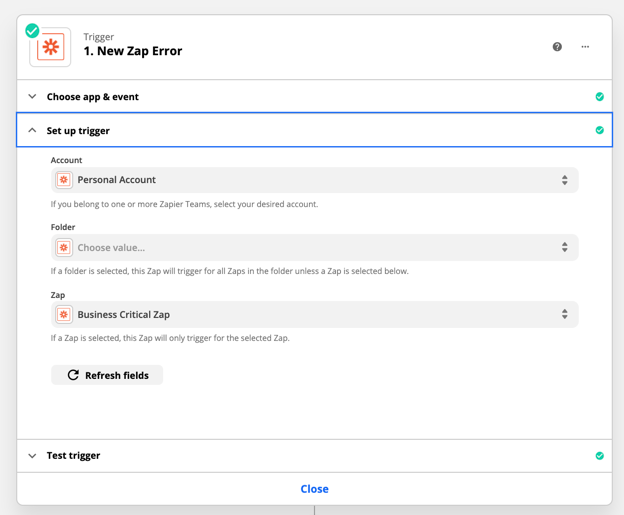
Step 2. Send Notifications
That would notify you any time the Zap had an Error.
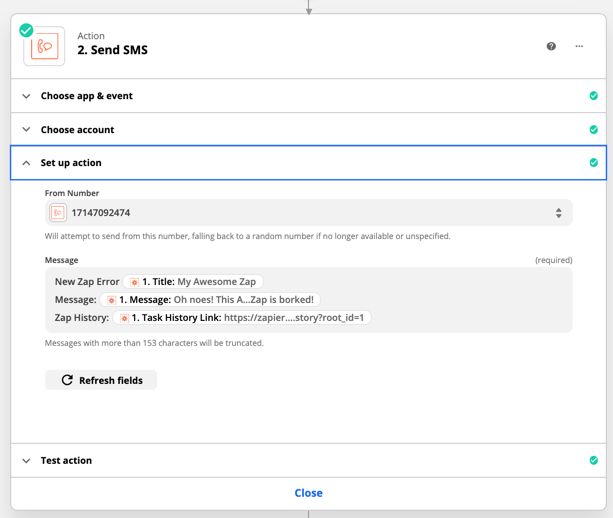
For example here - this lead did not provide an email address.
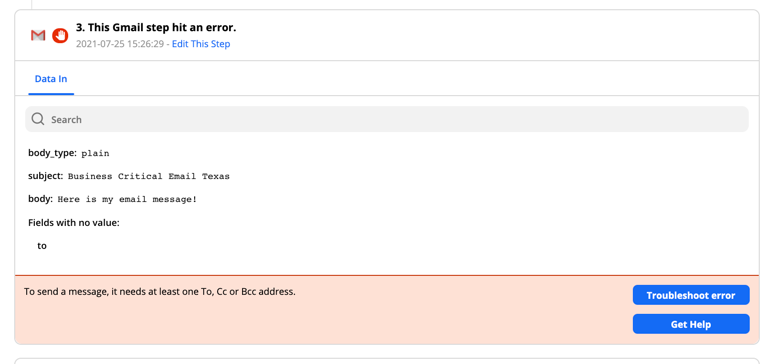
And I received this text message:
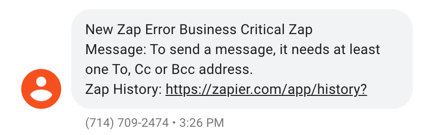
The Zapier Account Matters
Those Triggers above can all be configured to run on a Folder or the entire Account of Zaps - but they will only trigger for Zaps owned by the account that created the Zaps above.
In other words - we want these Business Critical Monitoring Zaps to be created by the same Zapier Account that owns the Zaps we are monitoring.
If the business critical Zaps are not all owned by the same account (you can transfer them to the same owner) - then you would only need to setup each of those Zaps above 1 time to run on the Folder of Business Critical Zaps which would all be owned by the same Zapier Account.
Last Time Zap Ran Notification
While those 2 Zaps above give us a good overview of when the Zap is turned off and any errors it is running into - we can take it one step further and actually get alerted when the Business Critical Zap has not run in a specific period of time.
Let’s assume I expect the Zap to run at least once every 12 hours.
Here’s how we can add a notification when the Zap has not run in the past 12 hours.
I like to use Google Sheets since I can do all the calculations there.
Step 1. Use this Spreadsheet I’ve shared below.
You can choose File > Make a Copy to copy a version into your own Google Drive account.
https://docs.google.com/spreadsheets/d/1m7yhypvhu-QI4p8hunrV5JSALNNlWnl9IbgtAJ3MmrA/edit?usp=sharing
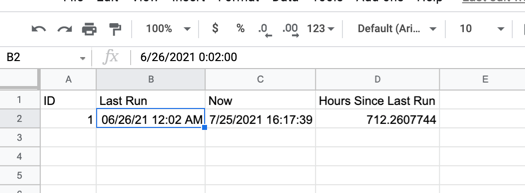
Step 2. Update Spreadsheet Row.
In your current Business Critical Zap - add this as the last step to update Row 2 of the Spreadsheet.
We’re going to Update Row 2 Each time and put {{zap_meta_human_now}} in as the Last Run field.
https://zapier.com/help/create/customize/insert-the-time-your-zap-runs-into-a-field
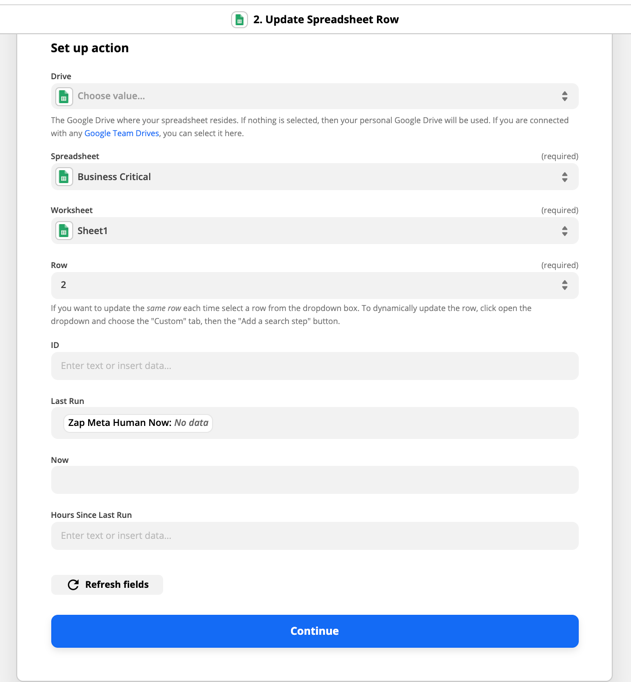
The Sheet will then calculate now and the difference between now and the last run time in the Hours Since Last Run column.
In the example below - it’s been more than 10 hours since the Zap last ran.
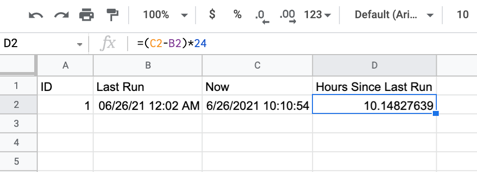
We also want to make sure to match the Timezone on the Sheet (File > Spreadsheet Settings)
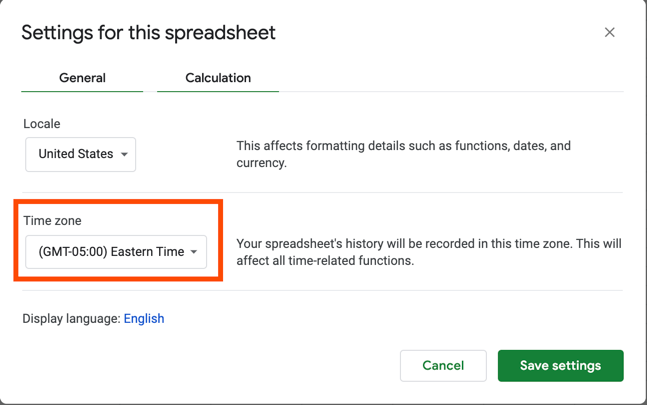
To the Timezone in the Zap.
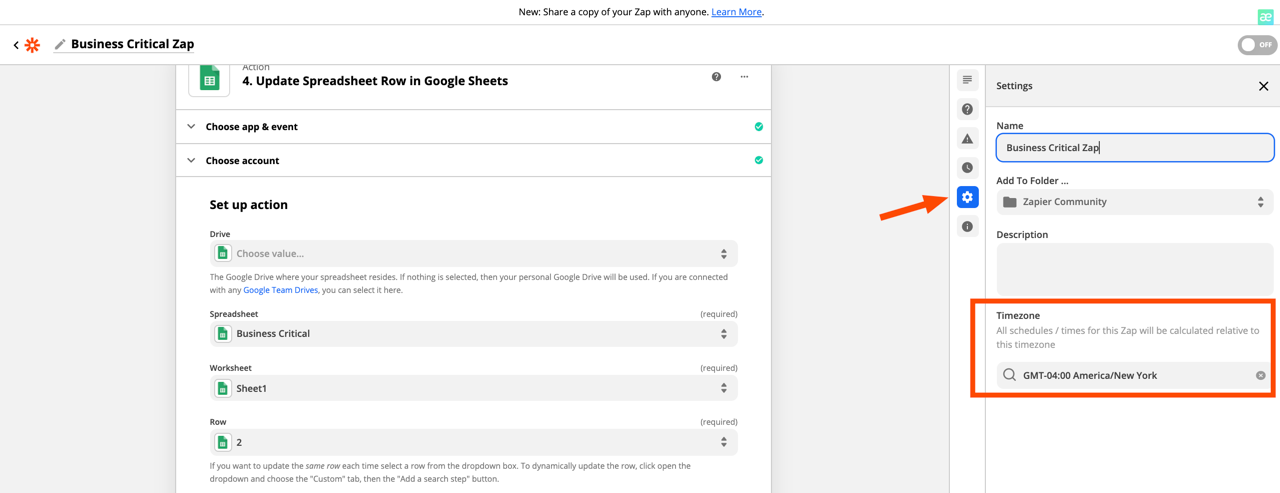
As well as set the Sheet to recalculate every minute (I’ve already done this in the Sheet Shared above).
Then we would have a final Zap that does the following:
Zap 3 - Check Last Completed Successfully
This Zap will periodically check our Sheet above to determine when the Zap has not successfully completed in the last 12 hours.
Step 1. Schedule by Zapier
You could have this run hourly or at any interval you want really - but hourly would work well in most cases.
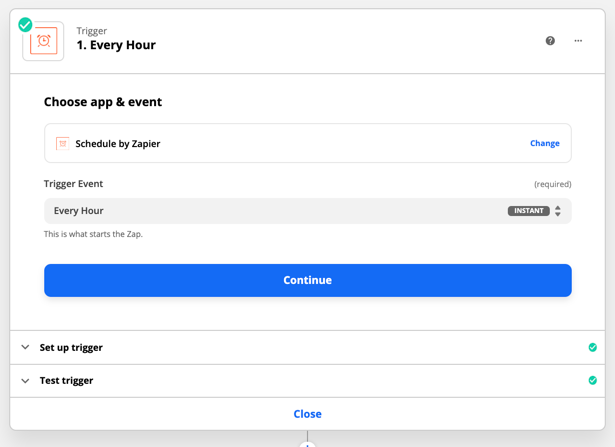
Step 2. Lookup Spreadsheet Row
We’ll just search the Sheet for the ID in the Row Above (which will always be 1).
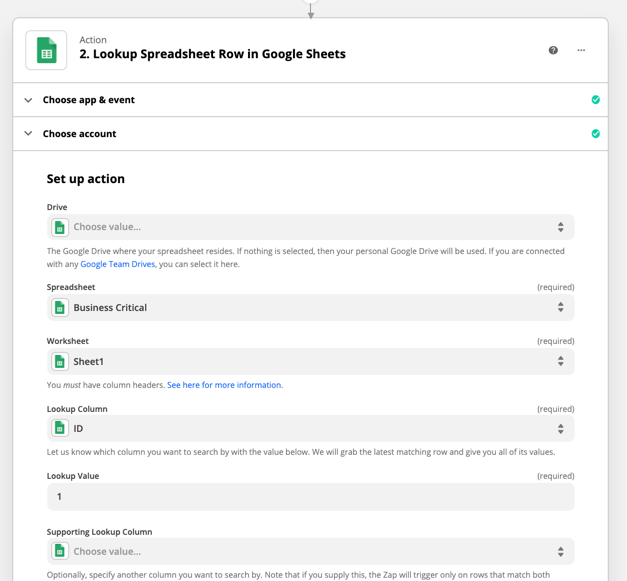
Step 3. Filter
Configure the filter to only continue when the “Hours Since Last Run” is greater than the number you want to check (I’m using 12 hours in my screenshot below).
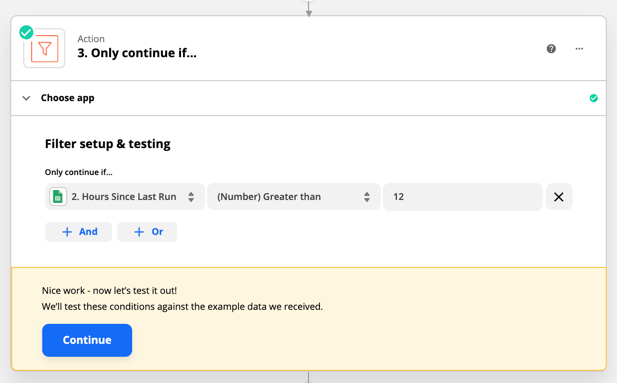
Step 4. Send Notifications
All that’s left is to configure our notification.
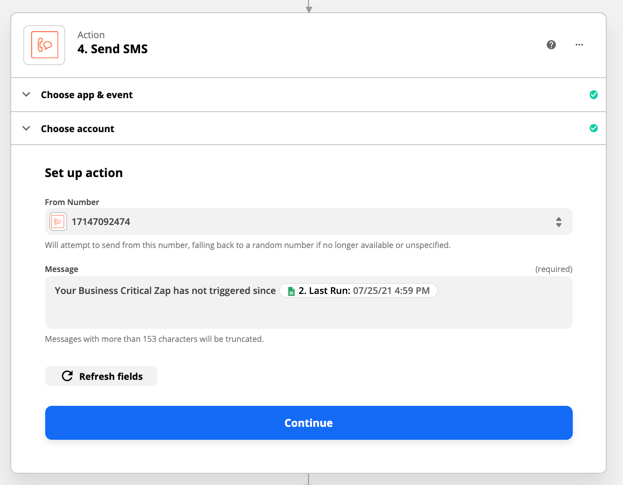
With that configuration - we’re updating the Sheet each time the Zap completes successfully.
The Schedule by Zapier Zap then checks the sheet on a periodic basis (hourly) to confirm how long it has been since the last run and when that is over the number we’ve set in the Filter - the Zap will continue and send a notification.
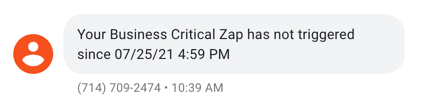
Summary
It’s important to stay on top of our Business Critical Zaps.
We want to make sure they are ON, address any errors and maybe confirm when they haven’t run in a set period of time.
This straightforward 3 Zap setup above will help you stay on top of your business critical Zap(s) and provide you peace of mind that they are on and running. :)
If you give that a try - I’d love to hear your experience in the comments below!

