![]() Howdy Zappers!
Howdy Zappers!
Google Sheets is one of our most popular integrations, and one of the most discussed topics here in the Zapier Community. Let’s take a look at some ways you can take Google Sheets to the next level by using Zapier.
1. Auto-Create Spreadsheets or Worksheets
There may be times when you need to create spreadsheets or worksheets on a regular basis. Rather than manually create or duplicate them, you can automate the process with Zapier.
What We’ll Use
Trigger: Schedule by Zapier
Decide how frequently you’d like to trigger the Zap.
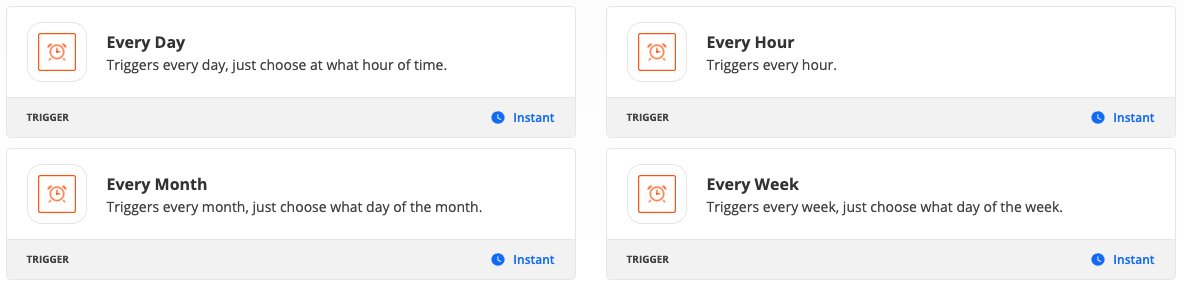
Action: Google Sheets
Decide whether you want to copy an existing worksheet or create an entirely new spreadsheet/worksheet.

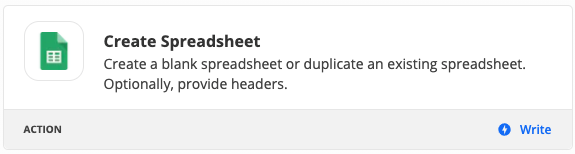
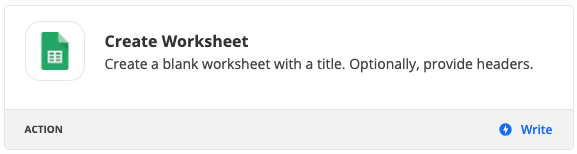
How to Start This Zap
You can visit this page, then select the trigger and action that you want to use.
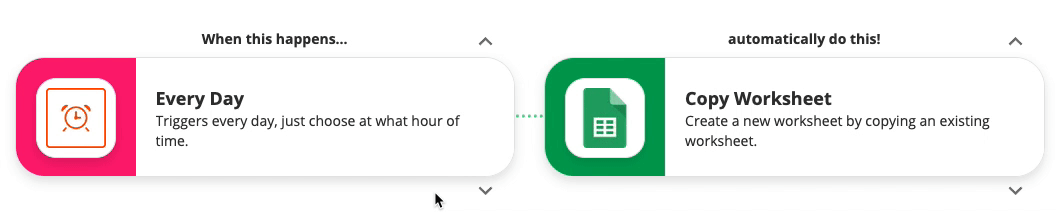
Example: Every Day, Copy a Worksheet from one Spreadsheet to Another
Here, we’ll have the Zap trigger every day and copy a specific worksheet from one spreadsheet to another.
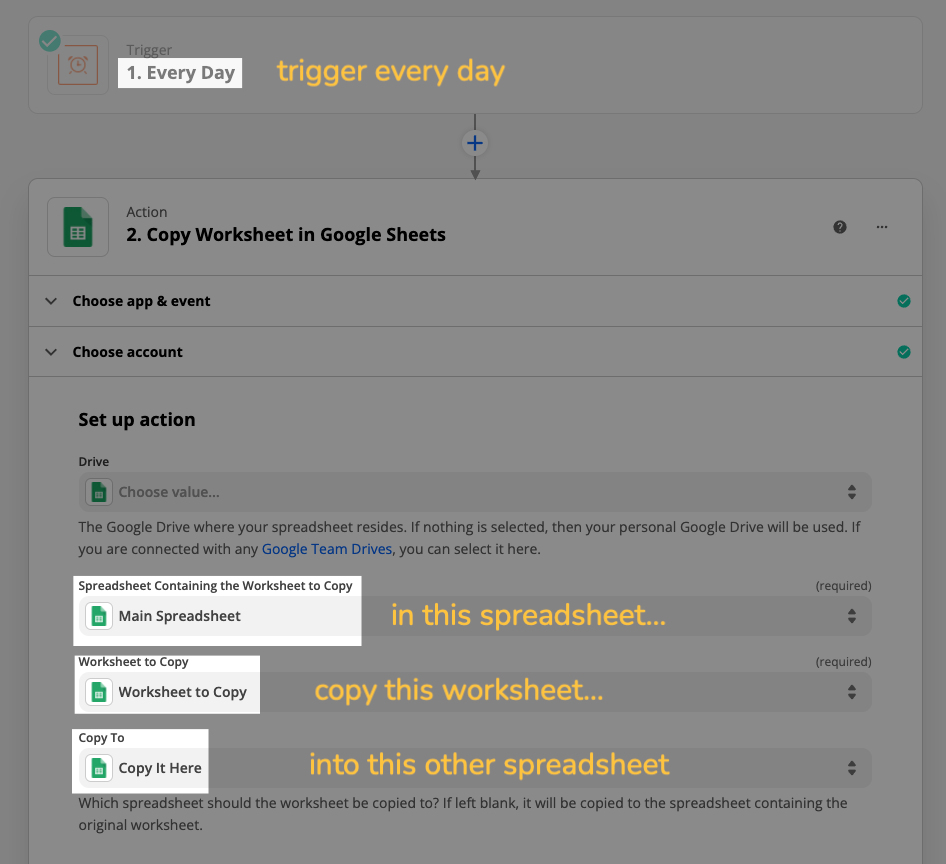
NOTE: You can also copy the worksheet into the original spreadsheet, by leaving the Copy To empty.
2. Create a Digest of New or Updated Rows
If you’re looking to keep track of new or updated rows in a sheet (or several sheets), you can build and send yourself a digest of all those changes. How frequently you’d like to receive it, and by which method, is entirely up to you.
Daily digest sent to your Slack? Sure.
Weekly digest emailed to you and someone else? Why not?
Monthly digest sent to your entire team? Go for it!
What We’ll Use
Trigger: Google Sheets
Choose which trigger you’d like to use.
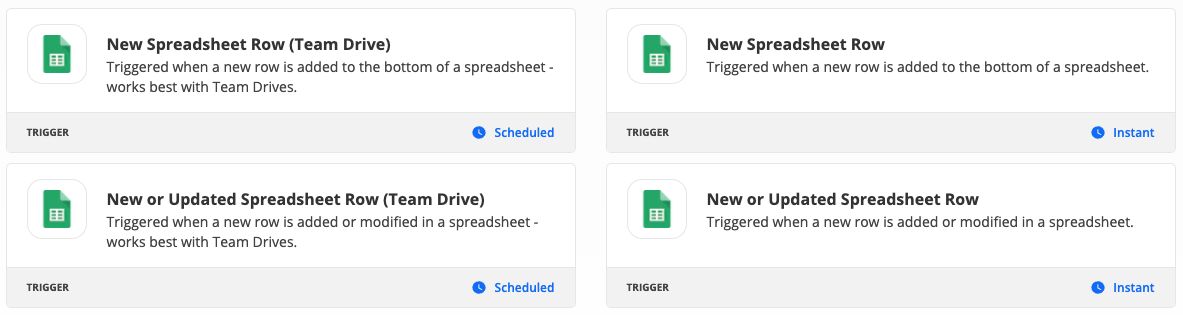
Action: Digest by Zapier
This action can append entries and schedule the release OR you can just append, and then use a separate Zap to release and send the digest.
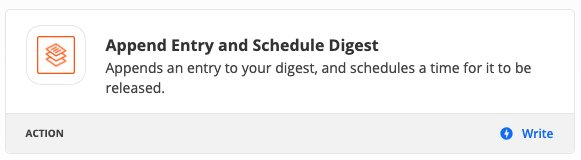
Action: App of Your Choosing
You could use something like Slack…
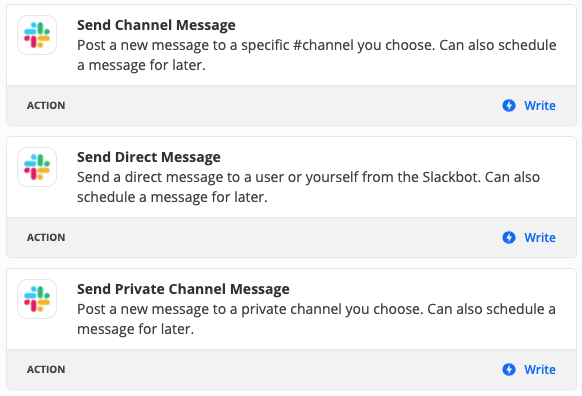
… or Gmail:
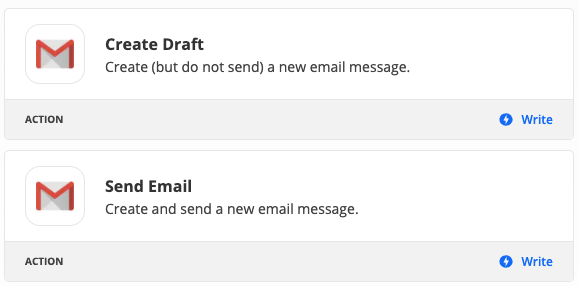
Or another app, if you don’t use either of these :)
How to Start This Zap
You can visit this page, then select the trigger and the Digest action (there’s only one available). When the editor opens you can add an extra step(s).

Example: Add New Rows to a Digest and Email It Every Day at 9am
In this Zap, all rows that are added to my specified worksheet will then be added to a digest. I’ve chosen to release it daily at 9am, then send it in an email.
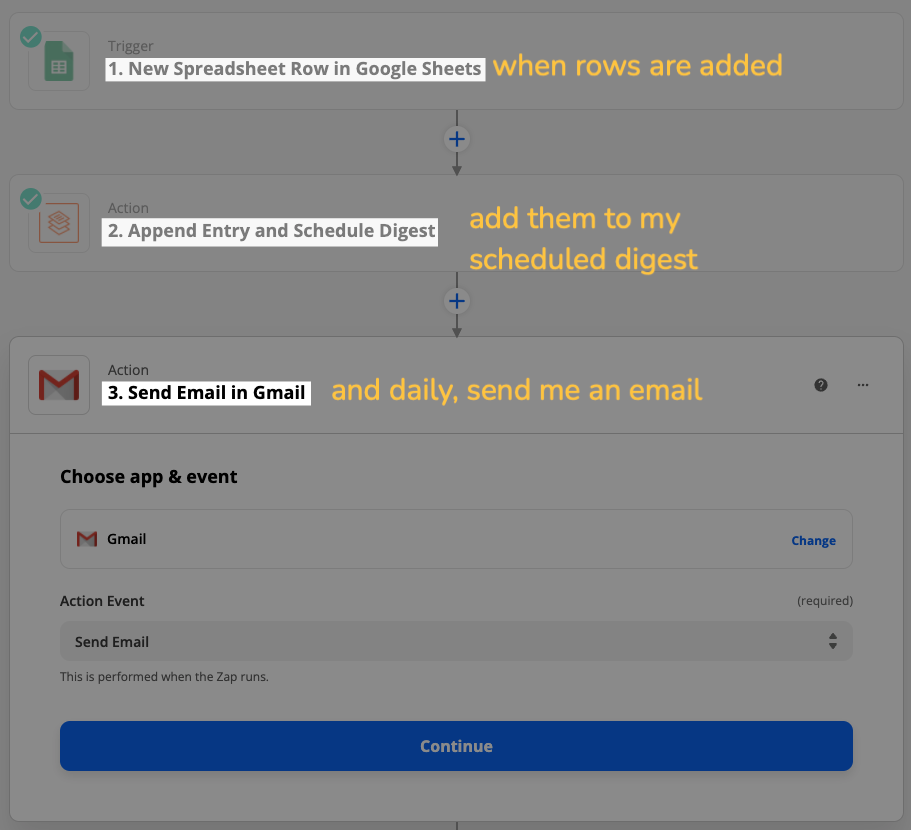
3. Build a Recurring-Task Generator
Our very own Jared Clary wrote a post about how to create cards in Trello on a recurring basis. Check it out to get all the details :)
What We’ll Use
Trigger: Google Sheets
There’s some very specific setting up that we need to do in Google Sheets. See Jared’s post above.
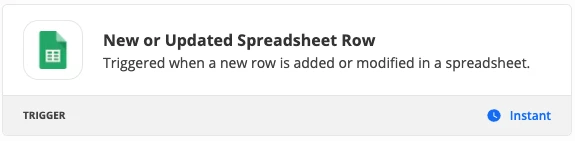
Action: Your Task Manager of Choice
Choose one of the dozens of task management apps that Zapier integrates with!

How to Start This Zap
You can visit the Triggers and Actions section of our Google Sheets directory listing and click on whichever of these two options is applicable to you:

Example: Create Weekly or Monthly Recurring Trello Cards with Google Sheets
As mentioned above, we’ve got a detailed article with a specific example that uses Google Sheets and Trello. Check it out to see how to set up your Google Sheet and Zap :)
4. Create an RSS Feed of Items Added
This one’s a little different and may not be something that you’d need, but hear me out. What if you wanted to add items to a Google Sheet (maybe it’s resources, links, etc) and then create an RSS feed that someone can subscribe to.
TIP: Lots of email marketing apps can create campaigns based on RSS feeds. This could be an interesting way to auto-populate it by filling out a Google Sheet.
What We’ll Use
Trigger: Google Sheets
While it may be possible to use updated rows, I suspect that you would prefer to use new rows.

Action: RSS Feed
There’s only one action available here.
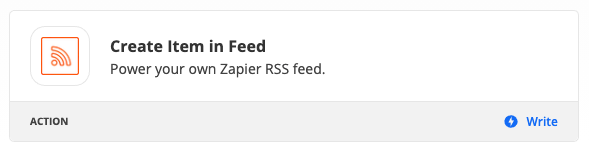
How to Start This Zap
We actually have a Zap Template created for this.
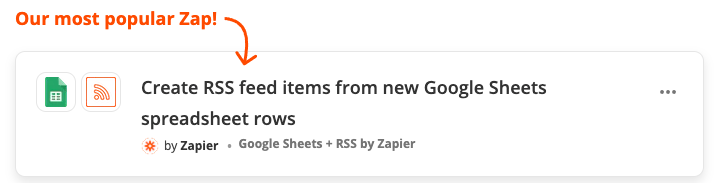
Example: Use a Web Scraper to Populate Google Sheets, Populating a Feed
I recently wrote a post about several apps you can use to scrape/parse websites:
You could use one of these to add new rows to Google Sheets, then create an RSS feed that people can subscribe to. Or, as mentioned above, use an email marketing app to send out emails that pull items from that RSS feed.
5. Update Multiple Sheets from One Main Sheet
There may be instances where you find yourself inputting the same data in multiple places. Why not do it once and let Zapier automate the rest?
What We’ll Use
Trigger: Google Sheets
This will be the primary sheet that you fill out. This will work best (and most easily) with new rows

Action(s): Google Sheets
This will be the separate spreadsheets that you’d like to populate with the same (or subset of) data.
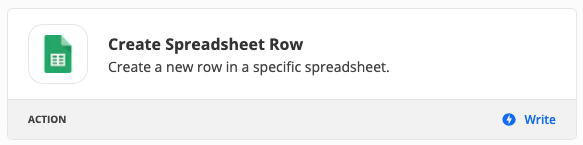
How to Start This Zap
There’s no great way to get a head start on this one, but you can click this link to create a Zap that uses the New Spreadsheet Row trigger :)
Example: Fill Out Multiple Members’ Task Lists by Adding Them to One Main Sheet
There are lots of similar use cases, but I imagine someone out there assigns tasks to team members and uses Google Sheets. Maybe each team member has to do the same tasks, and the manager doesn’t want to fill out multiple spreadsheet each time.
You could also consider using Tip #1 in this list to accomplish this :)
Wrapping Up
Well, there you have it! Hopefully some of these have given you some ideas of how you can give Google Sheets superpowers by combining it with the automation magic of Zapier! Until next time ![]()
