![]() Howdy Zappers!
Howdy Zappers!
Trello is one of our most popular (and robust) integrations. Let’s take a look at some ways you can take Trello to the next level by using Zapier.
1. Create Dynamic Recurring Trello Cards
Yes, you can create recurring tasks in Trello using their automations. Using the method below, however, you can easily remove items from the list since they live in a spreadsheet.
Our very own Jared Clary wrote a post about how to create cards in Trello on a recurring basis. Check it out to get all the details :)
What We’ll Use
Trigger: Google Sheets
There’s some very specific setting up that we need to do in Google Sheets. See Jared’s post above.
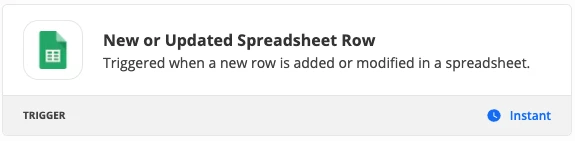
Action: Trello
Each row in the Google Sheet will create a separate card in Trello, including a due date.
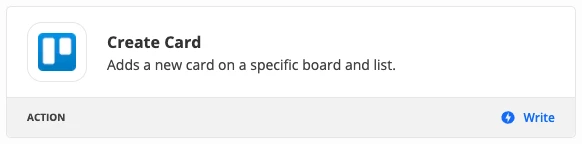
How to Start This Zap
You can go to this page, select the options shown below then click the highlighted button:
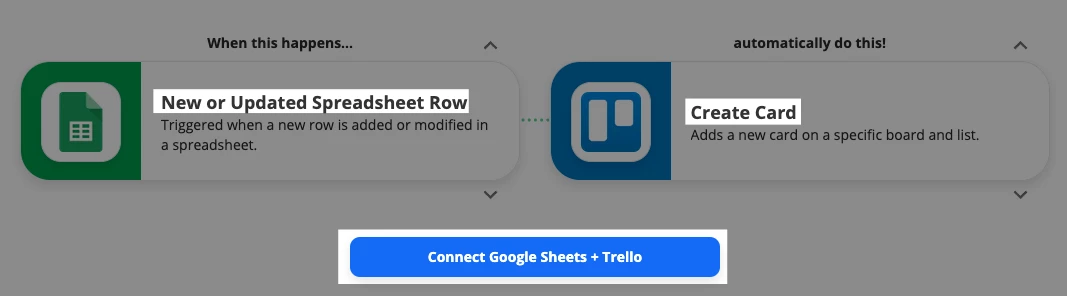
Example: Create Recurring Trello Cards for Monthly Bills
Let’s say you use Trello to visually track all of the monthly bills you have to pay. Given that the services could change and maybe the due dates could change, it would be nice to track them in Google Sheets and create cards automatically (and maybe assign it to your partner, roommate, etc).
2. Create Calendar Events from Trello Cards
Personally, I don’t love creating calendar events from within the calendar application itself. If you already work in Trello a lot, you’re probably super accustomed to creating cards (and let’s face it, it’s more fun to create cards than events).
What We’ll Use
Trigger: Trello
In this case we’ll use the New Card trigger. You could experiment with a different trigger but this seems the most obvious.
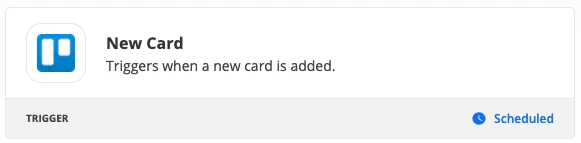
Action: Google Calendar (or whichever calendar app you prefer)
With Google Calendar, we have the option to create a quick event or a detailed one. Choose whichever works best for you.

How to Start This Zap
We have a Zap Template created for this :)

Example: Create Meetings on Your Calendar by Using Trello Cards
You could set up your lists by month, week, or maybe by the person/people you’re meeting with. If it’s the latter, then in your Zap you can see which list the card is in and that determines who’s invited.
A great way to accomplish something like that is to use a Lookup Table. We have several great articles about it :)
3. Use Trello Cards to Create Tasks in Other Apps
There may be times when you need/want tasks created in a different app, based on cards in Trello. It could be your own account, or maybe certain cards create tasks in team members’ task managers of choice. if they use something like Todoist or Things they can’t necessarily collaborate with others.
What We’ll Use
Trigger: Trello
In this case, you could choose any number of triggers, depending how you want to manage your cards. Any of these could work, for example:
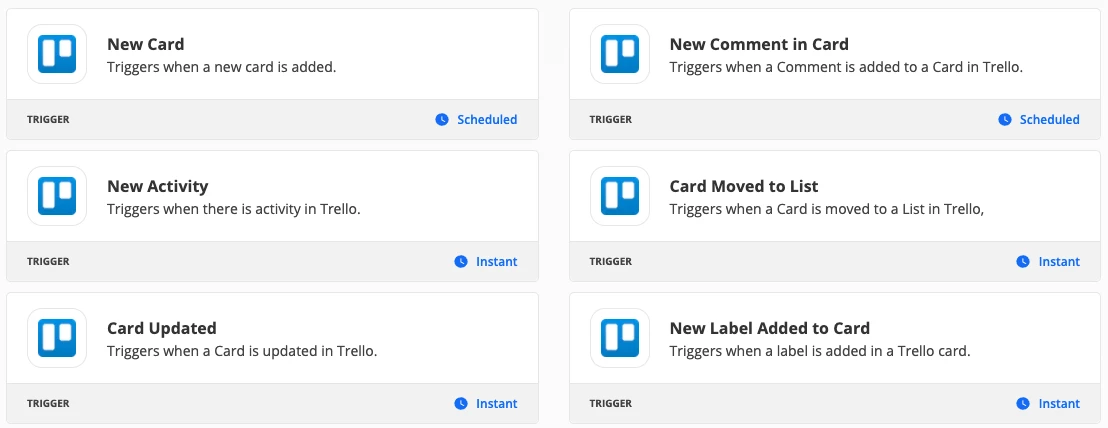
Action: Things (or your task manager of choice)
We support dozens of task managers, so chances are great that you’ll be able to find yours  With Things there is only one action available so that makes it easy!
With Things there is only one action available so that makes it easy!
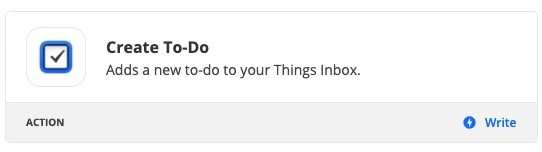
TIP: With Things (and several other to do apps) you can also send emails to a special email address, and that will create tasks. That means you don’t have to connect to someone else’s account within Zapier.
How to Start This Zap
Given how many different possibilities there are with this one, your best bet is to go to the Trello page in our app directory and decide which trigger and which to do app.
Example: Work in Trello But Create Tasks for Team Members in Their Preferred App
It’s entirely possible that one person works in Trello while other team members work in something like Todoist, Things, Microsoft To Do, etc. If that’s the case you can easily manage everything in Trello and create tasks for the team members in a place where they’re able to track it :)
4. Send Tweets Based on Card Due Dates
This is kind of a fun way to create a social media calendar in Trello, then automatically post tweets when the card’s due date arrives.
What We’ll Use
Trigger: Trello
In this case, we can use the Card Due trigger and specify how long before the card’s due date you’d like to trigger the Zap.
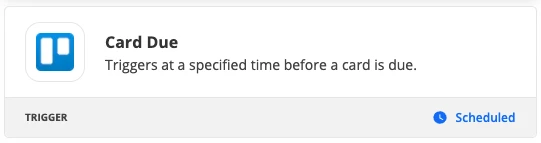
Action: Twitter
We’ll send a tweet using information that’s in the Trello card.
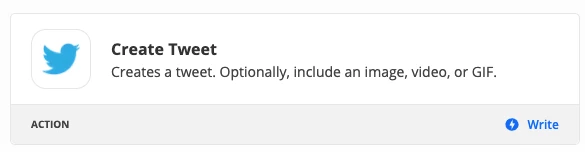
How to Start This Zap
We don’t have a Zap template for this, so your best bet is to go to this page, select these options then click the Connect Trello + Twitter button.
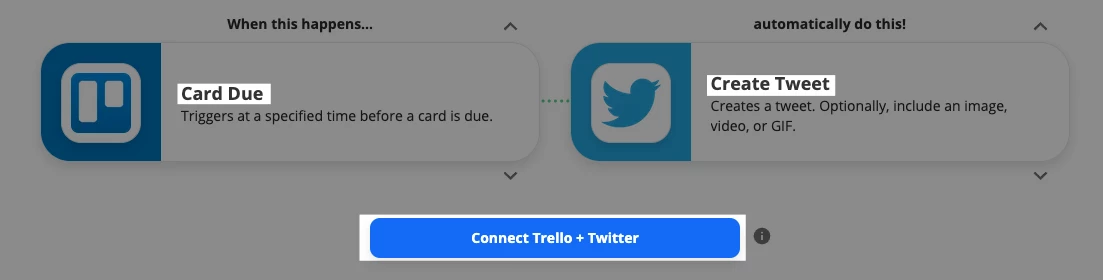
Example: Schedule Tweets for the Next Month Using Trello Cards
You could create different lists, maybe by topic, or by which week in the month, then create cards for each of your tweets. You can attach images in your cards and use them in your tweets. You could also use Trello labels to create Twitter hashtags. Get creative :)
5. Quickly Create Trello Cards Using the Zapier Chrome Extension
You can use our Chrome extension to add cards in Trello, without having to leave your browser window at all.
What We’ll Use
Trigger: Zapier Chrome Extension
There’s only one trigger available with our extension, but you can decide whether you’d like to add fields to fill out (which in this case you likely would).
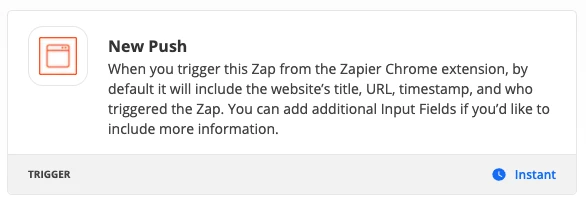
Action: Trello
Because you would otherwise need information about existing cards if you were trying to update a card, the only action that really makes sense is Create Card:
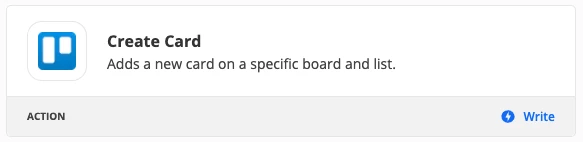
How to Start This Zap
We have a Zap Template to help you get started!

Example: Create Trello Cards That Include the Website You’re On
The Zapier Chrome Extension will save the URL of the website you’re on when you trigger it, so you could use it as a way to “bookmark” web pages. Maybe you’re doing competitor research and want to create cards in Trello for each one. This would be one way to do that.
Bonus
Last week, Zapier’s Jared Clary wrote a post about using Trello’s Butler feature in conjunction with Zapier. Check it out here.
Wrapping Up
Well, there you have it! Hopefully some of these have given you some ideas of how you can give Trello superpowers by combining it with the automation magic of Zapier! Until next time ![]()
