Hey friends! Let's talk about some of the different ways you can use Zapier to help level up your Slack game.
1. Send DM messages to different Slack users dynamically
Ever wondered how to route DM notifications through to the different Slack users in a single Zap? Let’s say you wanted to set up a Zap to that triggers when new lead is added to Zoho CRM and sends a message the lead owner on Slack to let them know. Here's a couple of options you can try for that:
Option 1
One way to do this is by using a Formatter (Utilities > Lookup Table) action. It can help convert the name received from Zoho CRM into the relevant Slack Member ID number. For example:
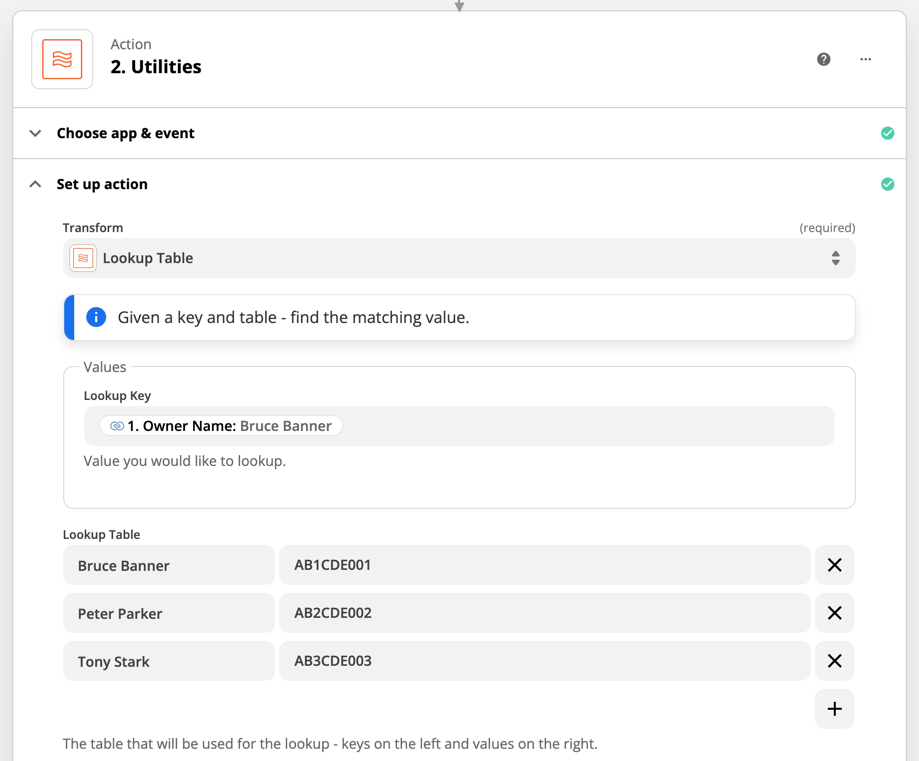
Then in a Send Direct Message Slack step, pick the Custom value option and select the Slack ID number that’s output by the Formatter step like so:

This approach is fine if you’ve only got a handful of users, but if you’ve got far more than a handful of users then you may want to try option 2.
Option 2
Another option is to use a search step to search for the user to find it’s ID. Slack has a number of different search actions we could use. The Find User By Name step for example can be used to search using the Lead Owners name from Zoho CRM:
Then, as per Option 1, you’d need to select the Custom value option in the Send Direct Message step and select the ID number that’s output by the Find User By Name step.
2. Use emojis to generate to-dos automatically
When a message comes in on Slack that requires action from you wouldn’t it be great if you could just add a reaction to it and it would automatically be added in as a new task in Asana?
To do that, we’ll want to start with a New Reaction Added Slack trigger. The set up is fairly straight forward here. In the Reaction field select the relevant emoji that you want to trigger the Zap.
Can’t find the right emoji? Search online for the perfect emoji then add it to your Slack workspace.
If you want to limit this to only trigger for messages in a particular channel you’d select the relevant channel from the Channel field. Otherwise, you can just leave that field blank and select your Slack account in the User field:

Next, let’s use Asana's Create Task action to add a task into Asana. Select the Workspace / Organization you want the task to be added to. The Project and Section fields aren’t required so you can leave those fields blank if these tasks won’t all apply to the same project.
Add a Name for the task, add Notes as desired and then set yourself as the Assignee. For example:

 Bonus points: Why not try setting up another Zap that updates that same task in Asana to mark it as complete when the Slack message has the
Bonus points: Why not try setting up another Zap that updates that same task in Asana to mark it as complete when the Slack message has the  emoji added?
emoji added?
Or how about using specific emojis for setting a due date. For example you could have different emojis that relate to different levels of urgency - tasks that need to be done tomorrow, next week etc and set up Zaps to handle each.
3. Automate meeting reminders for your team
Tired of having to post a link to the Zoom call for your weekly team meetings in Slack every time? Well I have good news, you can set up a Zap that will automatically take the Zoom link from your Google Calendar event and post that into the channel for you!
To do that we’ll first need to ensure that the event has a Zoom link for the meeting. This can be done by either adding the Zoom link to the event’s Description field. Or, if you have the Zoom app installed for Google Calendar you can simply click the Make it a Zoom Meeting button.
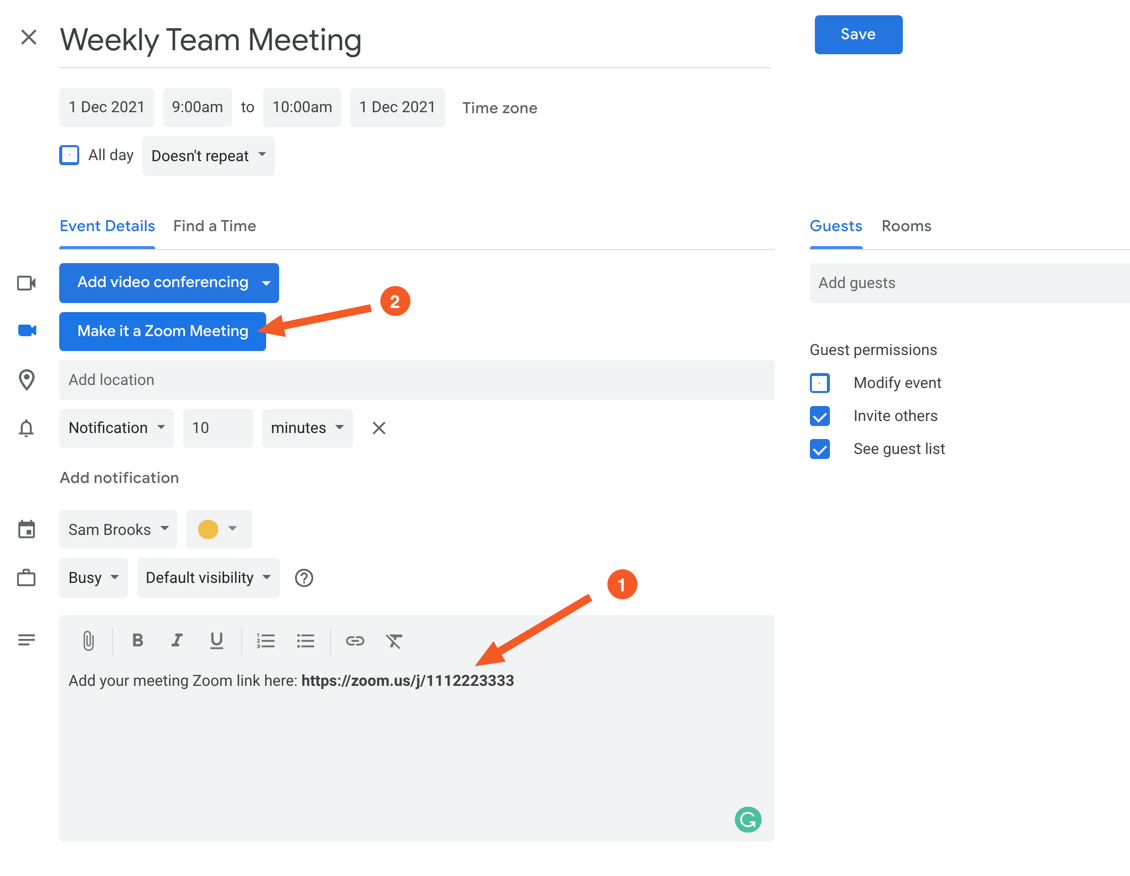
Next, we’ll need to use the Event Start trigger for Google Calendar and set that up to search for only events that contain the name of your team meeting. In this example I only want to trigger for events called "Weekly Team Meeting” and I want the Zap to post the message about 5 minutes before the start of the meeting:

When using the Make it a Zoom Meeting button you can set it to automatically add the Zoom link into the Location field so you can select that Location field from the Google Calendar step in the Slack step to use as the link. You’ll want to format the link like so:
<https://zoomlinkgoeshere.com|Link text>
Here’s an example of how that would look in the Zap: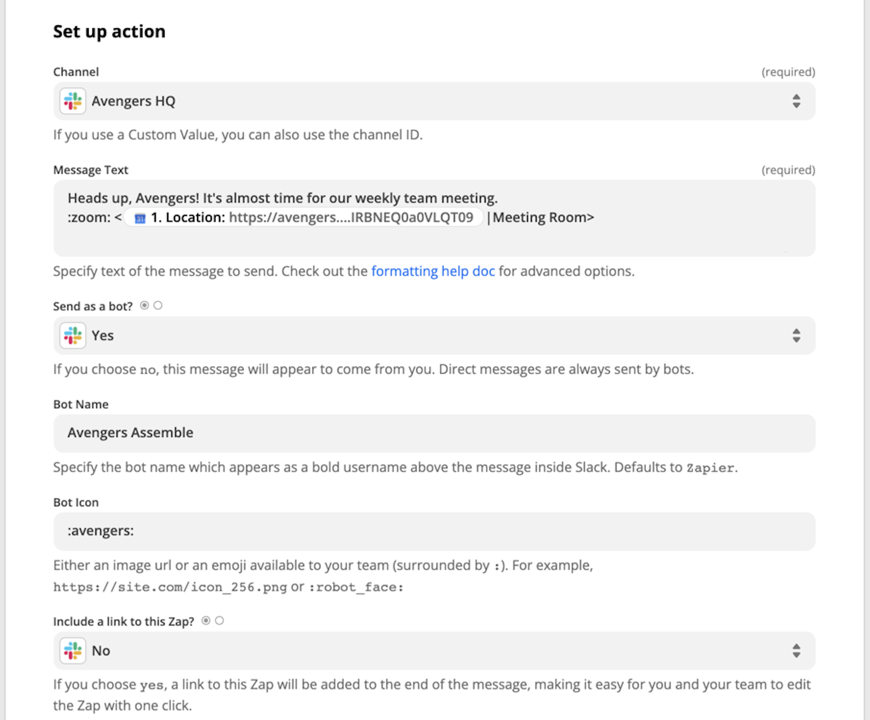
If you’re not using that method to add your Zoom link, then you may need to use a Formatter (Text > Extract URL) action to pull the Zoom link out of the description field. For example:

Then select the link that’s extracted by Formatter in the Slack step like so:

Which would result in a clickable link to the Zoom meeting in the message that’s posted on Slack:

You can find out more about how to format links and text in Slack here: Tips for Formatting Slack Messages
 Bonus points: - why not include a link to your team’s meeting notes as well? And you don’t have to stop at just team meetings, you can set up reminders for other kinds of events too!
Bonus points: - why not include a link to your team’s meeting notes as well? And you don’t have to stop at just team meetings, you can set up reminders for other kinds of events too!
4. Automatically update your Slack status when you head into a meeting
Wouldn’t it be great if Slack just knew when you were about to head into a meeting and automatically updated your Slack status?
In this example we’re going to use events in a Google Calendar to trigger a Zap and update Slack statuses. The trigger event we’ll want to select is Event Start. In the screenshot below I’ve set it to trigger the Zap 1 minute before the start of the event but you can set this to whatever time works best for you. I’ve used a search term of “meeting” here, this should pick up any events on my calendar that have the word meeting in their title.
Next, add a Set Status Slack action. Define the Status Text and Status Emoji you want to have.

In the screenshot above you’ll see I’ve also set an expiration time using the Duration (minutes) field value supplied by the Google Calendar trigger step. This means that the Zap will be able to automatically set the status to expire when the meeting ends. Handy, right?
 Bonus points: : Instead of setting a search term, how about leaving that field blank so all events in your Google Calendar trigger the Zap. Then you can add a Paths step to check whether the meeting’s summary (title) contains specific words like meeting, OOO, lunch etc. Then you can have the Zap update your Slack Status with different Status Text and Emoji’s accordingly!
Bonus points: : Instead of setting a search term, how about leaving that field blank so all events in your Google Calendar trigger the Zap. Then you can add a Paths step to check whether the meeting’s summary (title) contains specific words like meeting, OOO, lunch etc. Then you can have the Zap update your Slack Status with different Status Text and Emoji’s accordingly!
Yes, the above image is correct, it’s now possible to add up to 5 Paths in a single Zap. YAY! :)
5. Get a weekly digest of all new form submissions received
It’s not always practical to be looking at new form submissions as soon as they come in. A more efficient way to handle it would be to set time to go through and review them all in one go.
To help with that, you can use our Digest by Zapier app to create and schedule a digest of new items to be sent to you on a daily, weekly or monthly basis. In the following example I’m going to show how to create a digest of some suggestions that get submitted via Typeform.
There’s not much setting up to do with the trigger step, just select the New Entry Typeform event, connect your TypeForm account and select the relevant form:

Next, we’ll add in a Digest by Zapier Append Entry and Schedule Digest action.
As we’re going to be sending the Digest over to Slack it’s important to follow Slack’s formatting to apply any desired styling. Then select the Frequency you’d like the digest to be released and fill out the subsequent scheduling option fields as appropriate:
After that step is set up, you’ll want to add in a Send Direct Message in Slack action step. This Slack action will only run when the digest is released, as per the chosen frequency options in the previous step, it won’t send you a message in Slack each time a new entry is added in TypeForm.

If you’re curious, here’s an example of how the digest I set up would look like in Slack once it’s released:
You can find out more about setting up digests here: Compile data in a digest in Zaps
Phew, that’s all for now! I hope this helped to spark some inspiration for how Zapier can help you do more with Slack. Let us know what Slack workflows you come up with, we’d love to hear about what you’ve been building! :)
