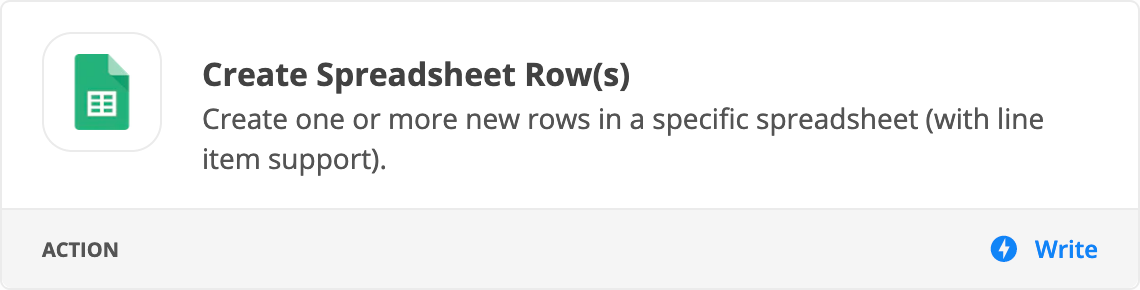Summary of Project:
I receive a daily email with an XLS attachment (call data for the day)
I want to take that data and update an existing Google sheet with the data for that day
What I have so far:
I’ve created a zap that saves the XLS attachment from my Gmail to my Google Drive
I have the final KPI spreadsheet created.
Issue:
How do I take the Spreadsheet saved into my Google Drive folder and extract the data in that saved attachment to create a new row on my KPI spreadsheet???