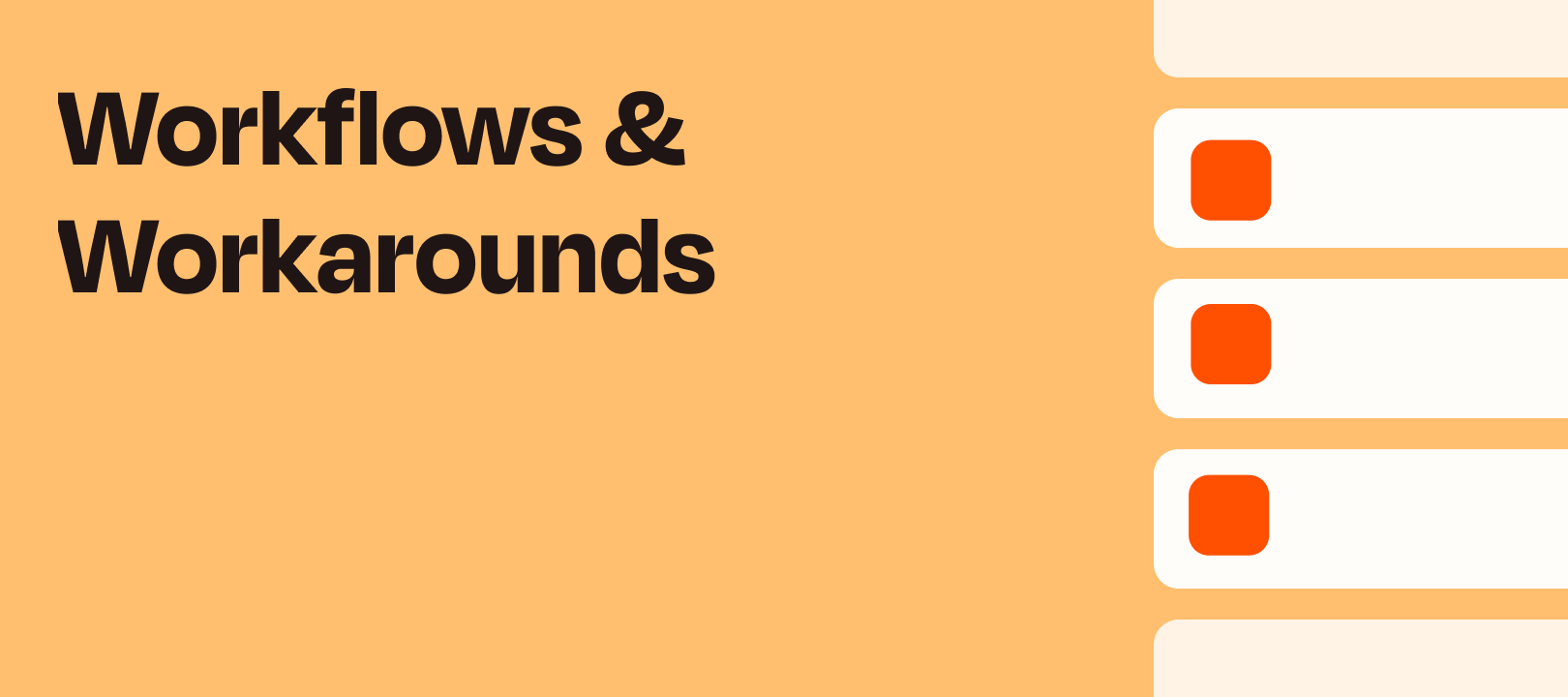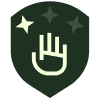Background Info
Have you ever found yourself sending the same reply to a wide variety of emails?
With this workflow, manually adding a label in Gmail will send an automatic reply containing text you’ve programmed to the sender.
Example
Let’s say I’m frequently getting emails from new clients who want to know more about my product or service. These emails will of course come in a wide variety of formats with different subject lines.
I can create a label in Gmail called “Leads” that will kick off this workflow. If I get an email inquiry that I would like to send my standardized response to, I can manually add this label to start the Zap.
We’ll add a Filter as Step 2 that only allows the Zap to continue if the From Email field does not contain our own email address. This will prevent the Zap from accidentally triggering on replies in the same thread!
For the Action step, we’ll use Reply to Email in Gmail:
In the Reply to Email template, we’ll map the Thread ID from the trigger step. This ensures that our message will be sent as a reply to the original thread that we’ve labeled.
We can also add the content of the message we’d like to set up to the Body field. (If you have a file you want to include in the email, you can also add a Find File step for a cloud service like Google Drive or Dropbox, and pull that file into the attachment field.)
In my example, I’ve created another label in Gmail to indicate that I’ve contacted the lead - I’ve added this label to the thread with my reply by selecting “Contacted Leads” as the Label/Mailbox.
Now we’ll add a final Gmail step to prevent our Zap from ending up in loop and sending multiple emails. The Remove Label from Email in Gmail step will remove the “Leads” label that triggers our Zap.
Now when we add the label “Leads” to a message, the sender will receive our email, the Leads label will be removed, and the message will receive the new label “Contacted Leads”. In a filtered view of messages with the label Contacted Leads, we can see all of the Leads that have received this message via the Zap!
Use this link to get started: https://zapier.com/shared/40bf1a83c716dcbb7c3f2c18d6be82ba65679e49