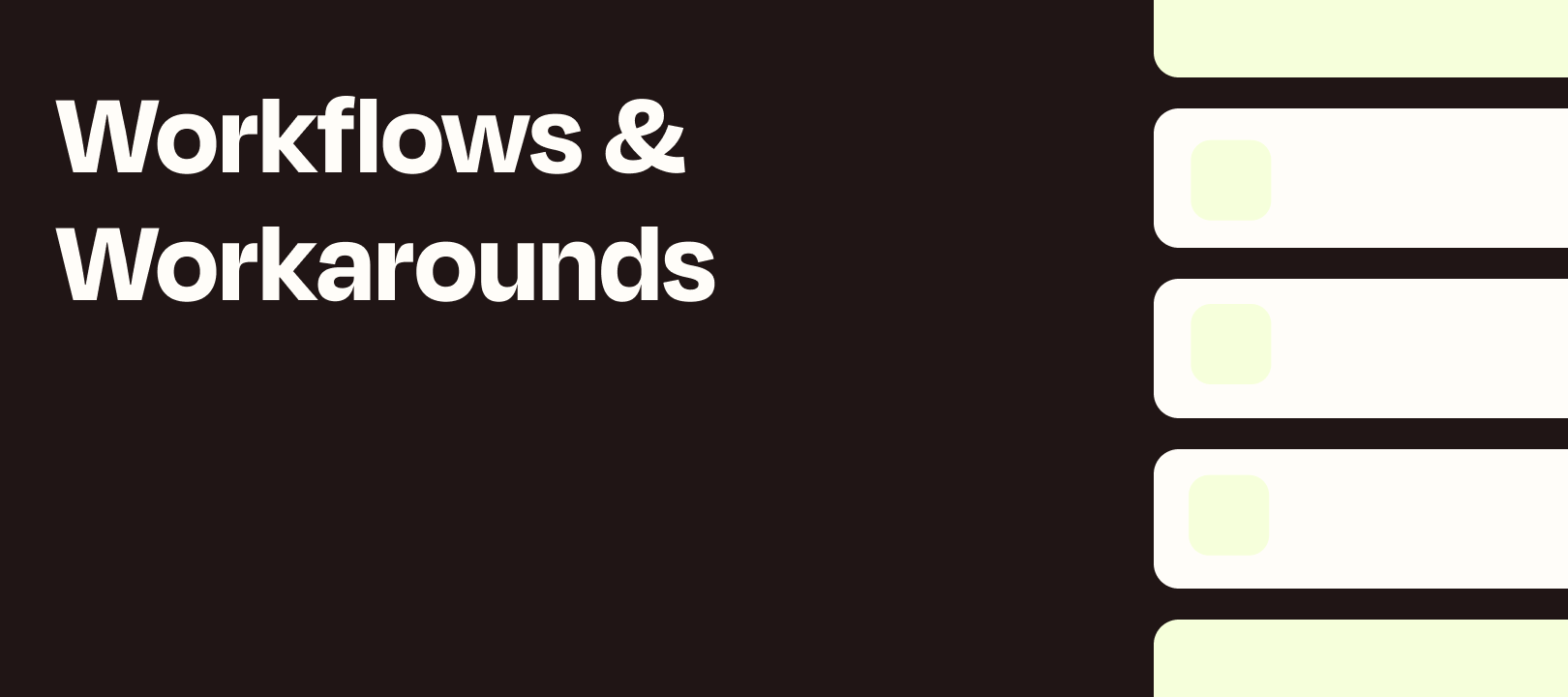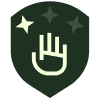Introduction
Hi there, this is Erin Oz from the Zapier Support Team with a tip for updating columns in monday.com.
Background Info
Have you ever wanted to do a mail merge for a small batch of emails, but you’d like the option to customize the message before sending?
For example, let’s say you need to send 100 thank you emails to donors. You don’t want to send the same stock message to every donor, but you also don’t want to spend hours creating email drafts manually.
Let’s use a Zap!
Example
Let’s say you have donation records that show your donor’s name, donation amount, and the program they’ve donated to.
Create a Google Sheet spreadsheet with two worksheet tabs.
-
Name one tab “Trigger Sheet” - this is the sheet you will select in the Zap.
-
Name the second tab “Contacts List” - this worksheet will be the “holding tank” for your data.
Your Zap will fire when a new spreadsheet row is added, so we’ll want the existing data to be close at hand to copy/paste once the Zap is set up.
Create a header row in your Trigger Sheet that matches the order of the data in your Contacts List sheet, and create a second row of test data.
Now that our sheet is set up, let’s build the Zap!
Create a trigger on a New Spreadsheet Row in Google Sheets. Select your sheet and be sure to select “Trigger Sheet” as the worksheet:
For the action step, select Create Draft in Gmail. You can map the email address to the To field to designate the recipient.
Then:
-
Add your template message and map the fields from your spreadsheet to fill in some personal details.
-
(Optional) Create a label in your Gmail account that will contain all of the drafts created by this Zap. This helps you easily find the drafts in your inbox.
-
(Optional) You can add an attachment to your message by pasting a Google Drive direct download link into the Attachments field.
Turn the Zap on, and you’re ready to start creating drafts.
You can quickly and easily paste data into the Trigger Sheet, and it will automatically create an email draft in your Gmail account with the pre-written message in your template. Add a few personal touches, and send!
This concept can be adapted for a wide variety of uses, like following up with leads or reaching out to contacts - any time you have a general outline of a message with data points you’d like to send, but need an opportunity to add personal touches before sending.