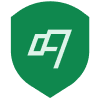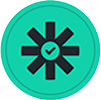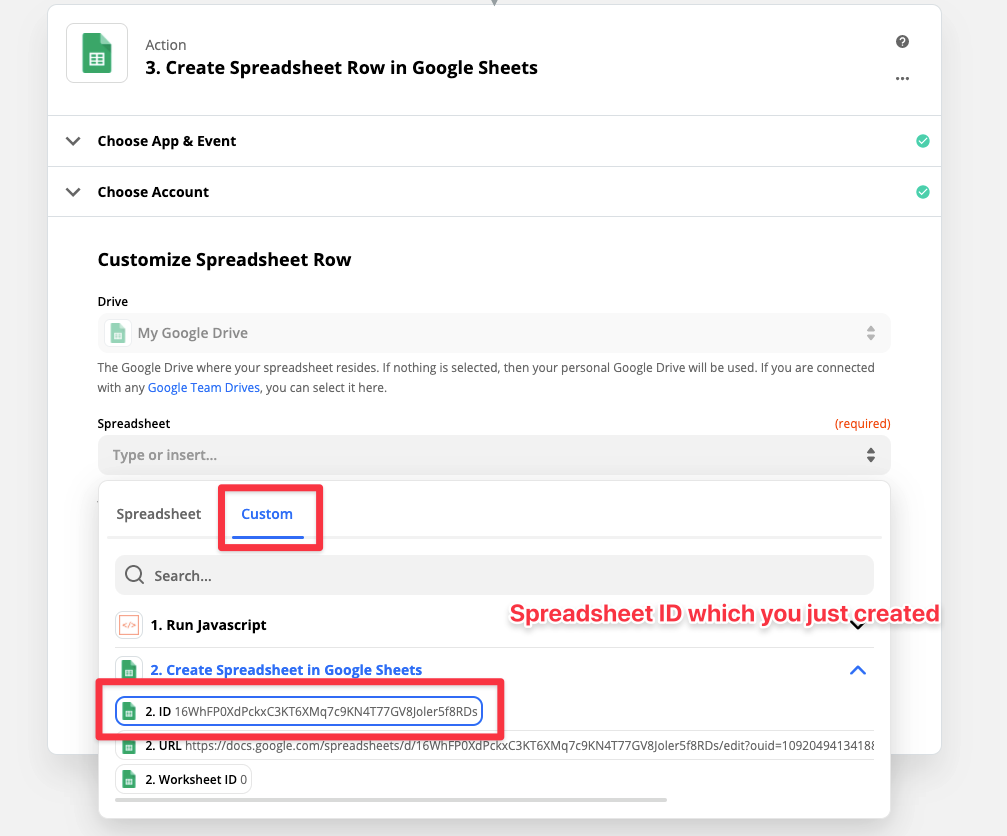I have built a Zap that is triggered when a new row is entered on a specific Google Sheet. Based on the data on that row, it creates a new Google Sheet spreadsheet.
I am trying to figure out how to built a step within that same Zap, that will then create a row in the new spreadsheet and populate it with information I entered on the first spreadsheet.
So far, I can only find where I can do this if I specify a spreadsheet. What I would like to do is build it as a template, so it knows to do this in the new spreadsheet every time the trigger is activated in the original sheet.
Thank you in advance for any suggestions!
Best answer by andywingrave
View original